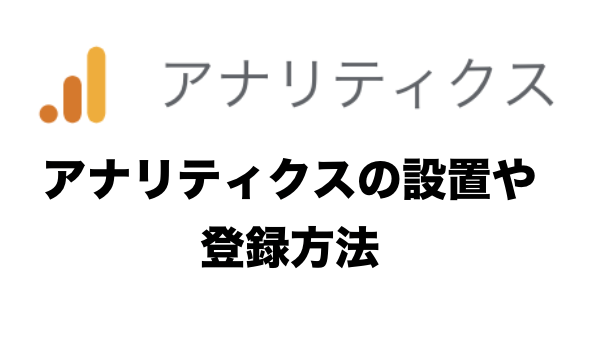こんにちは!kazunoriです。
グーグルアナリティクスはアクセス解析に非常に重要です。こちらで思いがけないキーワードを見つけたり、自分のブログの推移など改善点を見つけることも可能です。
とはいえブログ初心者だった私は実はグーグルアナリティクス知りませんでした。笑
知ったのは稼ぎ出してからで、周りからは、はぁ??って言われましたね。汗
でも知ってからはなぜ今までと思う位のものでした。ブログ運営をする上で必須項目だと言えるので、こちらの進め方をチェックして、あなたのブログと連携させるようにしてください!
もくじ
グーグルアナリティクスの登録方法を紹介!
アクセス解析で非常に重要なグーグルアナリティクス。
ちなみにサイト売買を行う際には連携させていないと、売ることさえ出来ないので注意しましょう。
まずは登録の手順から紹介していきますが、やることは簡単で、
- アカウントの作成
- Googleアナリティクスへの申込・入力項目
- トラッキングコードの設定
の3つを進めれば設定が出来ます。
アカウントの作成
入っていただいたら、あなたのグーグルアカウントを入力してください。
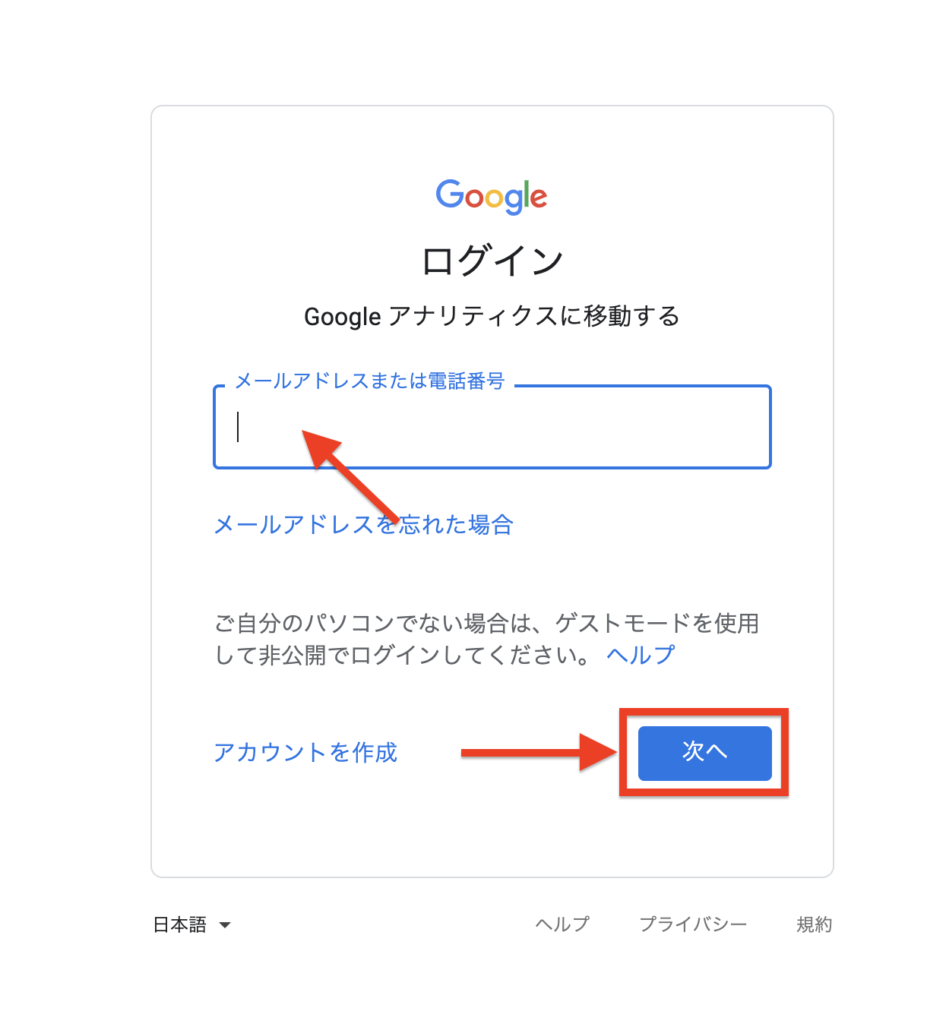
入力を終えたら”次へ”をクリックしましょう。
まだアカウントを作成していない場合は、画像左下の”アカウントを作成”をクリックしてください。
- 自分用
- ビジネス管理用
と出てきますが自分用を選びましょう。
そして必要事項を入力してください。
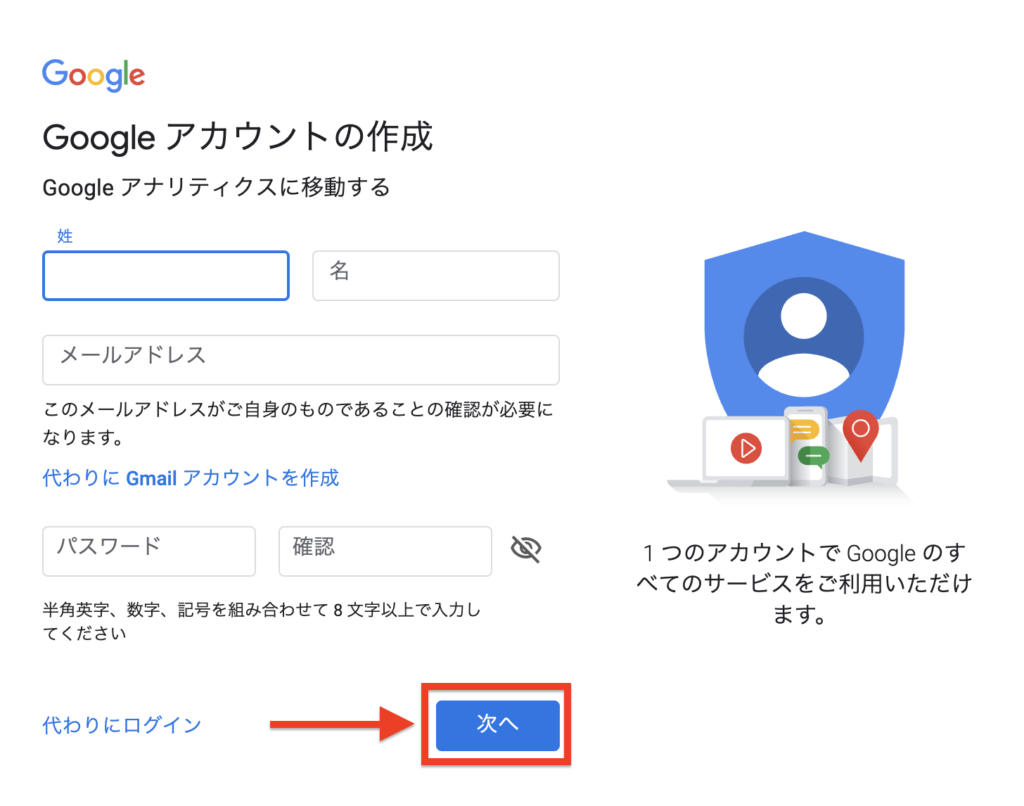
入力し終えたら”次へ”をクリックしてください。
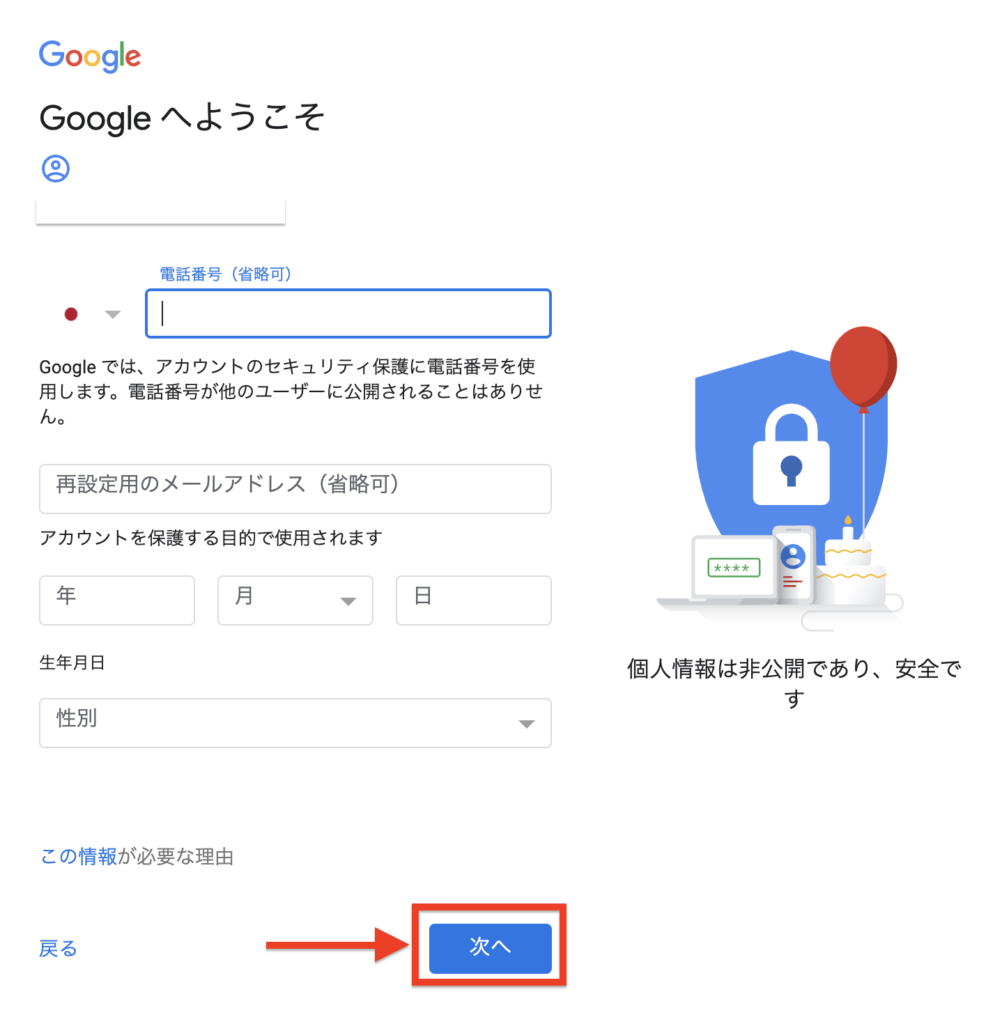
こちらでは電話番号とメールアドレスは省略可能です。
生年月日と性別は必ず入力して”次へ”をクリックしましょう。
すると利用規約が出てきます。
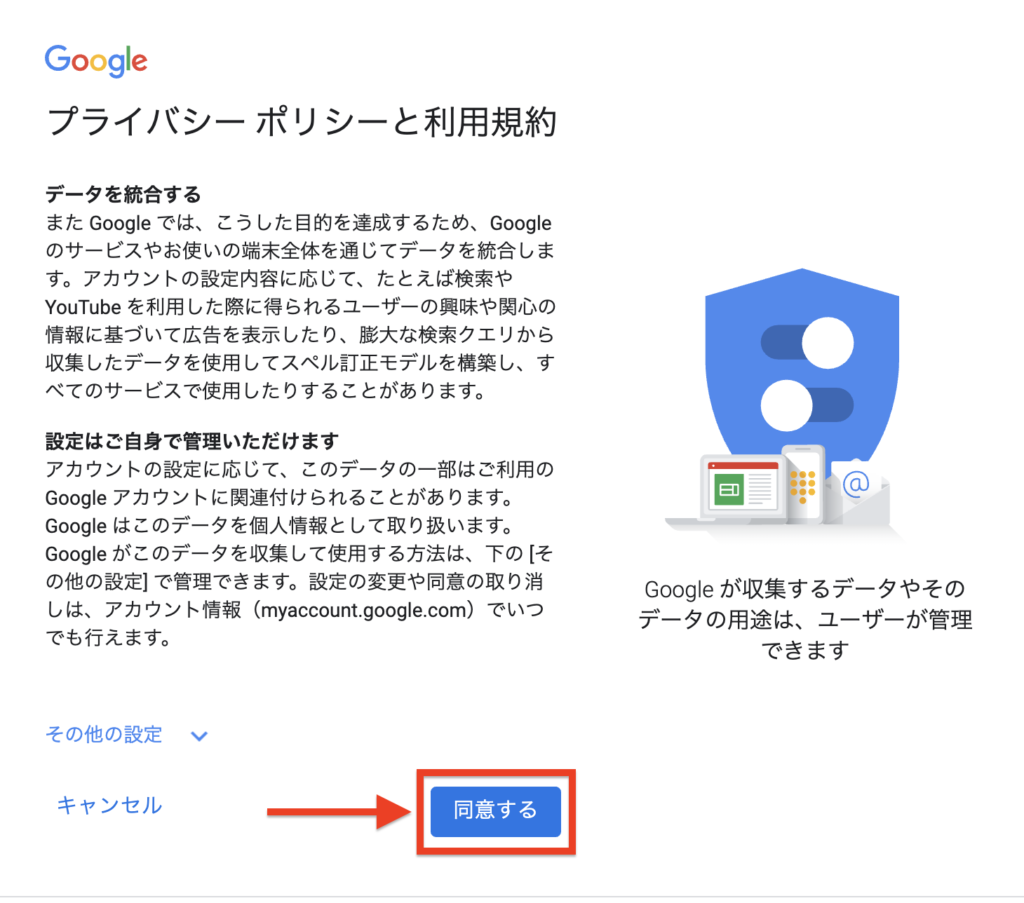
最後まで確認出来たら”同意する”をクリックしましょう。
Googleアナリティクスへの申込・入力項目
グーグルアカウントを作成したらアナリティクスへいよいよ登録していきます。
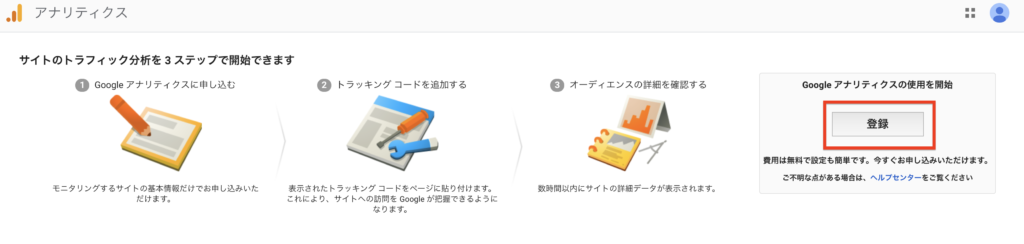
”登録”をクリックしましょう。
次の画面では、
| トラッキングの対象 | 通常のwebサイトの場合ウェブサイトを選択 |
| アカウント名 | 後から変更も可能ですがわかりやすいアカウント名 |
| ウェブサイトの名前 | あなたのサイトの名前を入力 |
| ウェブサイトのURL | 導入するサイトのURLを入力 |
| 業種 | 合うものを一つ選ぶ |
| レポートのタイムゾーン | 日本にお住まいなら日本を |
| データ共有設定 | 特に問題なければそのまま |
このように入力してください。
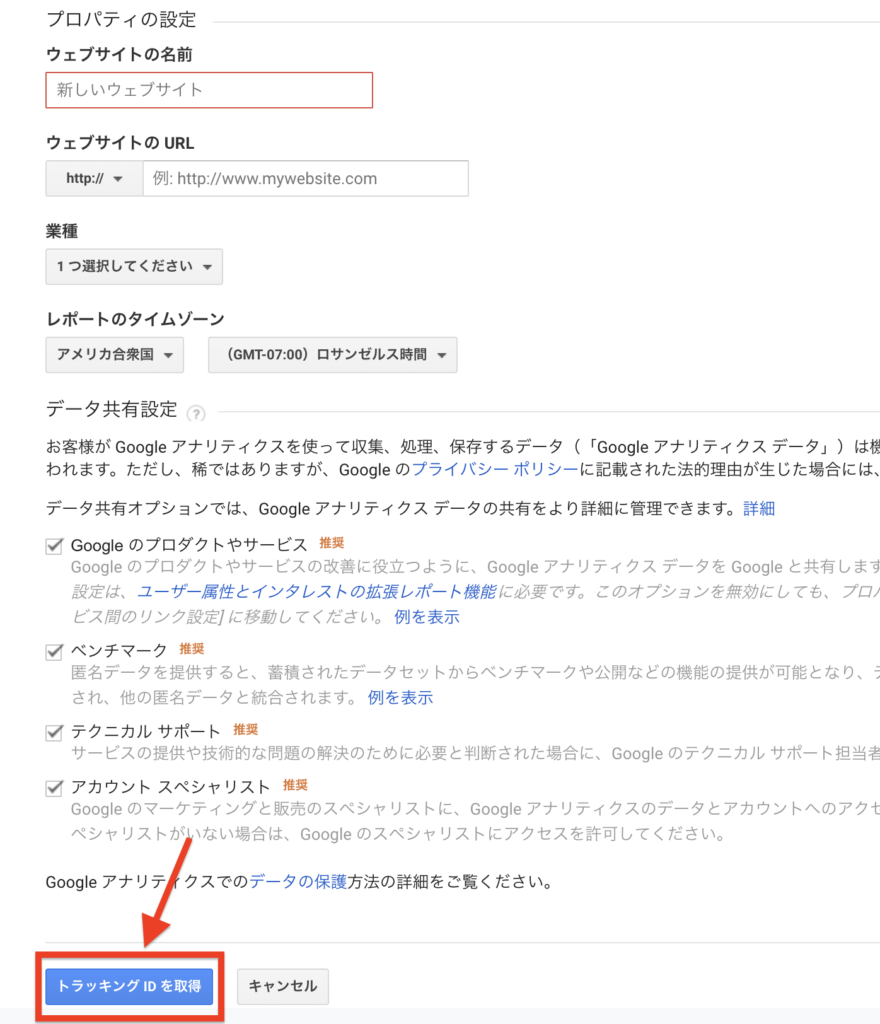
入力が終わったら”トラッキングIDを取得”をクリックしましょう。
最後にアナリティクス利用規約が出てくるので、目を通してから”同意する”をクリックしてください。
トラッキングコードの設定
トラッキングコードはあなたのブログのheadに貼らなければなりません。
アナリティクスに入って歯車マークの管理画面に移ります。
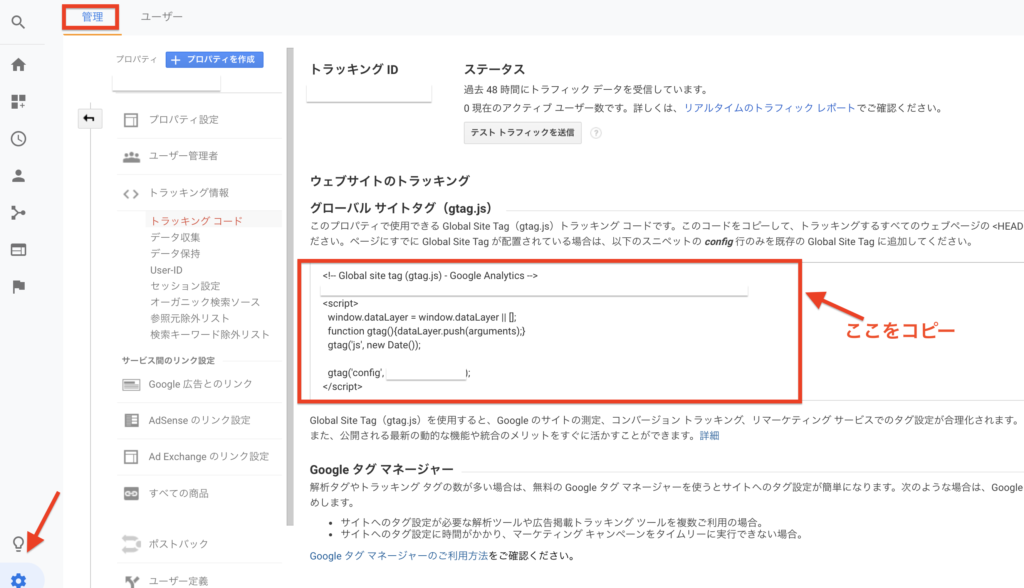
トラッキングコードを選択して、画像のここをコピーの部分をコピーしてください。
続いてWordPressに移り、外観⇒テーマの編集の順に進みます。
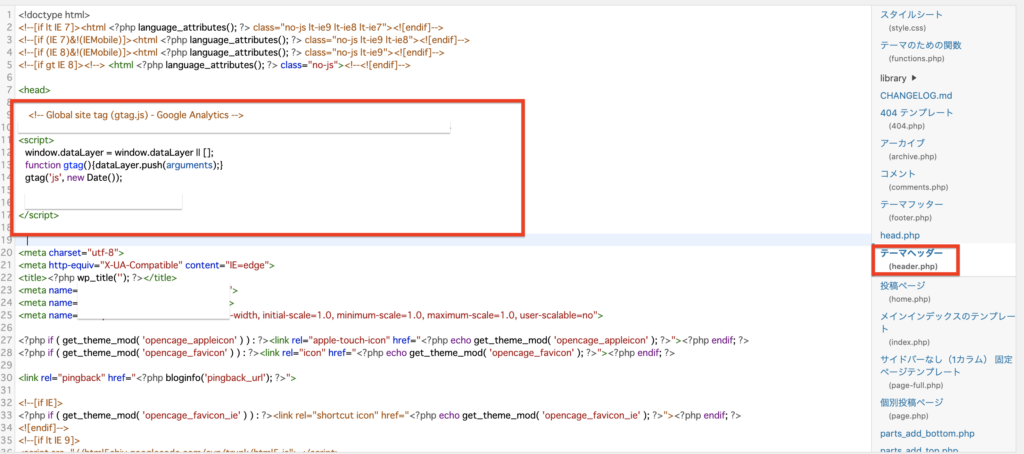
画像のようにテーマヘッダーに移ります。
そして<head>タグの下に先程コピーしたものを貼り付けてください。
以上で終了ですが、終わったらアナリティクスが正常に動いているか確認をするようにしてくださいね!
アナリティクスで解析する
アナリティクスではあなたのブログの様々な解析をすることが出来ます。
ユーザー⇒概要を見てみると、
| セッション | 期間内に発生したサイトの訪問回数(同ユーザーでも30分以上後なら2になります) |
| ユーザー | 期間内にサイトを訪問したユーザー数(同ユーザーは何度訪れても1になります) |
| ページビュー数 | 期間内に閲覧されたページ合計数 |
| ページ/セッション | 1回の訪問でユーザーが閲覧したページ平均 |
| 平均セッション時間 | 1回の訪問でユーザーが滞在した平均時間 |
| 直帰率 | 期間内のすべてのセッションのうち、最初に閲覧したページでサイトから離脱してしまう割合 |
| 新規セッション率 | 訪問者数に対する新規訪問者の割合 |
これらをチェック出来ます。
他にもユーザー属性⇒概要を開くと
- 男女比率
- 年齢層
などまで確認することが可能です。
是非アナリティクスを使いこなしてアクセスアップにつなげていきましょう!
まとめ
グーグルアナリティクスは無料で利用出来るので、費用もかかりませんから最初から登録をしておきましょう。
アナリティクスには様々な解析が可能ですし、これさえあればと思うレベルです。
最初はなんとなーく眺めているだけでも楽しいものですよ。笑
それでは最後までご覧いただきありがとうございました。