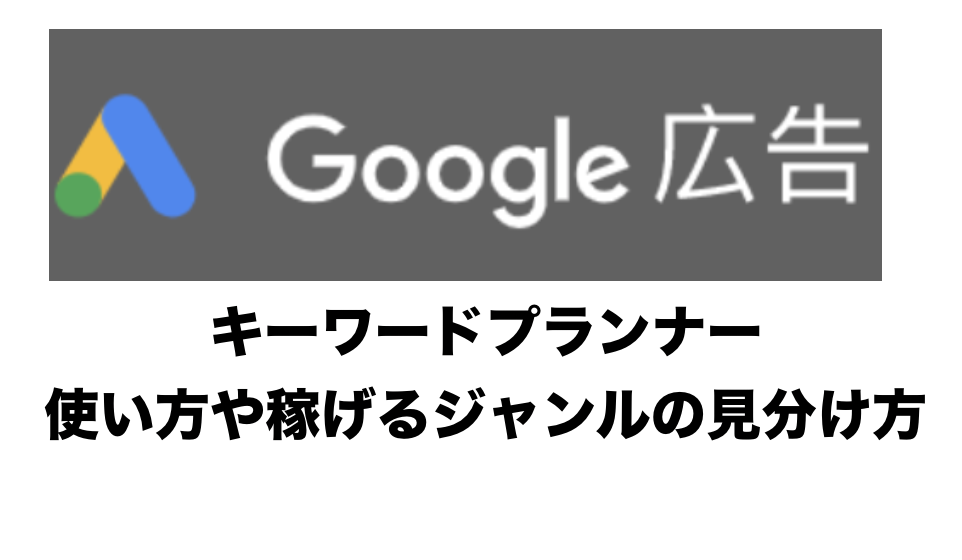こんにちは。kazunoriです。
特化ブログを作ったり、あらゆる検索キーワードのボリュームなどを調べるときにはキーワードプランナーが便利です。
最初にお金がいるものの、2円とかで始められるのでほぼ無料で使うことが可能です。
そして実際に登録してどのように使っていけばよいのか?始めたばかりだと特にわからないと思います。
そこで今回は、キーワードプランナーの登録方法や使い方を解説していきます。
もくじ
キーワードプランナーの登録方法や使い方を解説!
まずキーワードプランナーを利用するにおいて、Gmailを取得していない人は取得しておいてください。
アカウントを取得してからでないと登録出来ないので、まず先に行うようにしましょう。
それではキーワードプランナーの登録方法から画像付きで紹介していきますね!
キーワードプランナーのアカウント登録
入っていただいたら、アドレスを入力してロボット項目にチェックを入れ「送信」をクリックしましょう。
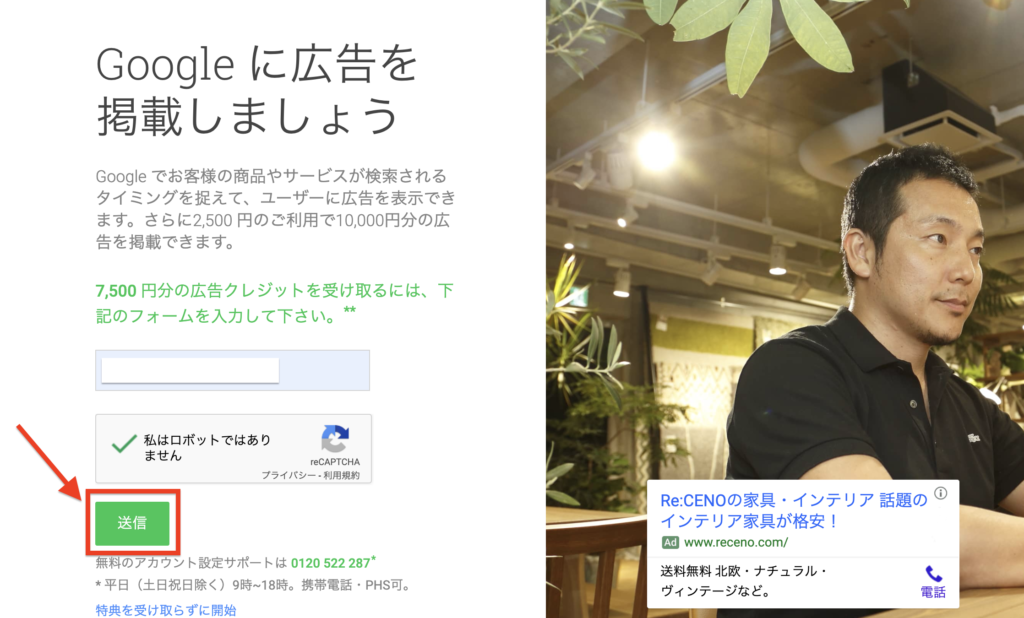
クリックしたら、右は同じ画面ですが、左側が変わります。
「今すぐ開始」をクリックしましょう。
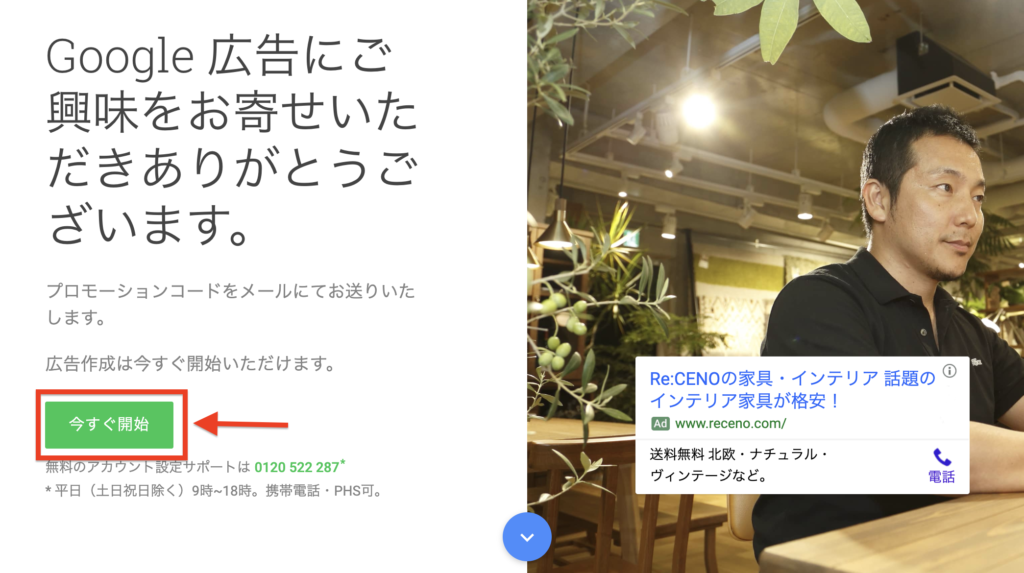
Googleにサインインしていない方は、サインインしましょう。
登録されているメールアドレス、電話番号を入力して「次」をクリックしてください。
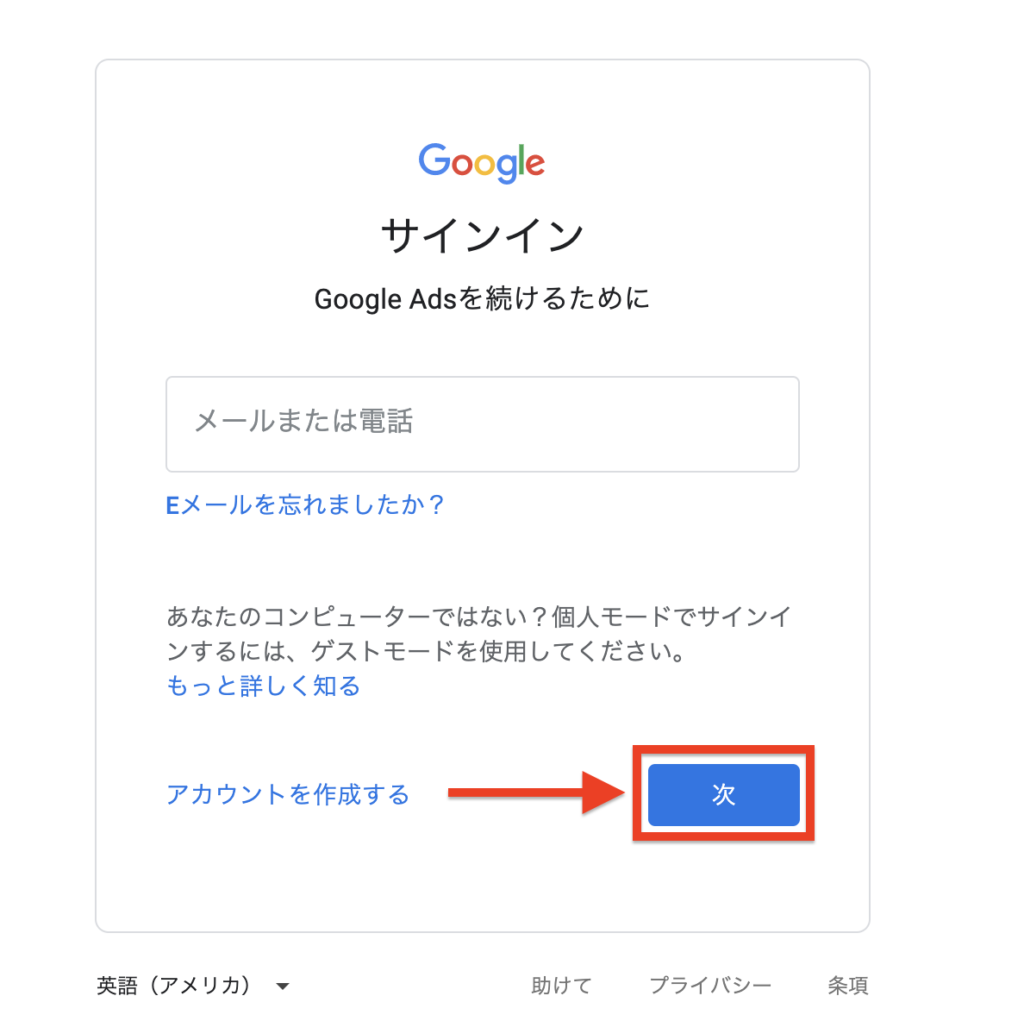
するとGoogle広告へようこそ!の画面に切り替わります。
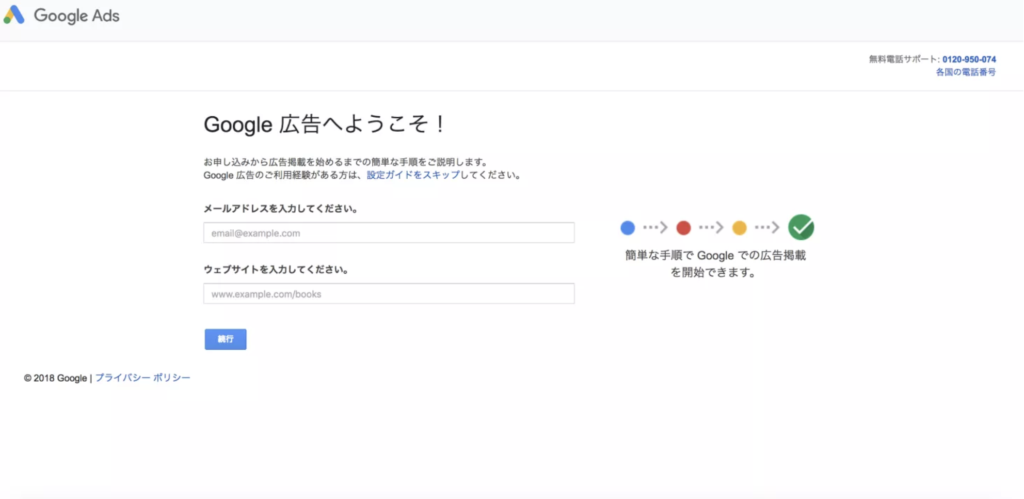
ここでは、
- メールアドレス
- ウェブサイト(あなたのブログURL)
を入力したら「続行」をクリックしましょう。
続いて、画像のここをクリックと表示している「Adwords Express を Adwords と比較」をクリックしましょう。
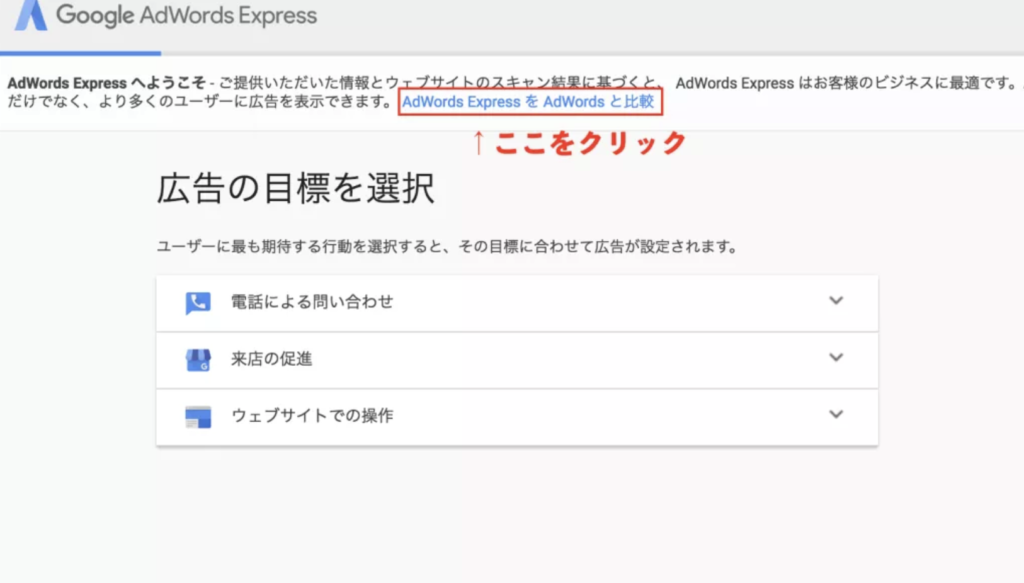
あなたへのおすすめと、あたかも押してしまいそうな選択肢が出てきます。
しかし今回のようにキーワードを探したり特化ブログに役立てたりするのならば、全然必要ありません。
なので右側の「ADWORDS に切り替える」をクリックしましょう。
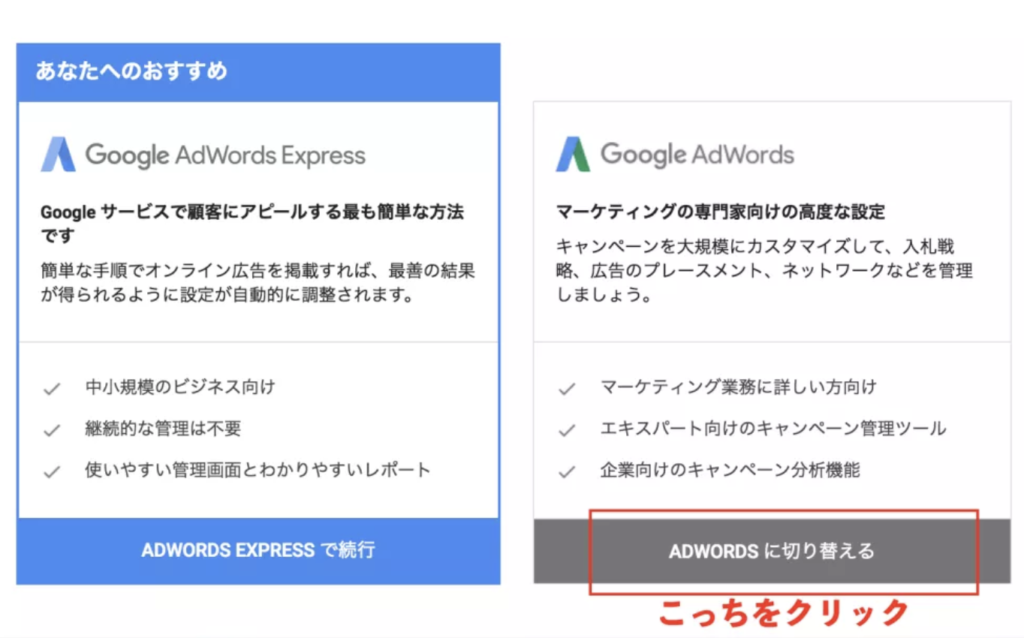
キャンペーンの入力
次の画面では3つだけ入力しなければなりません。
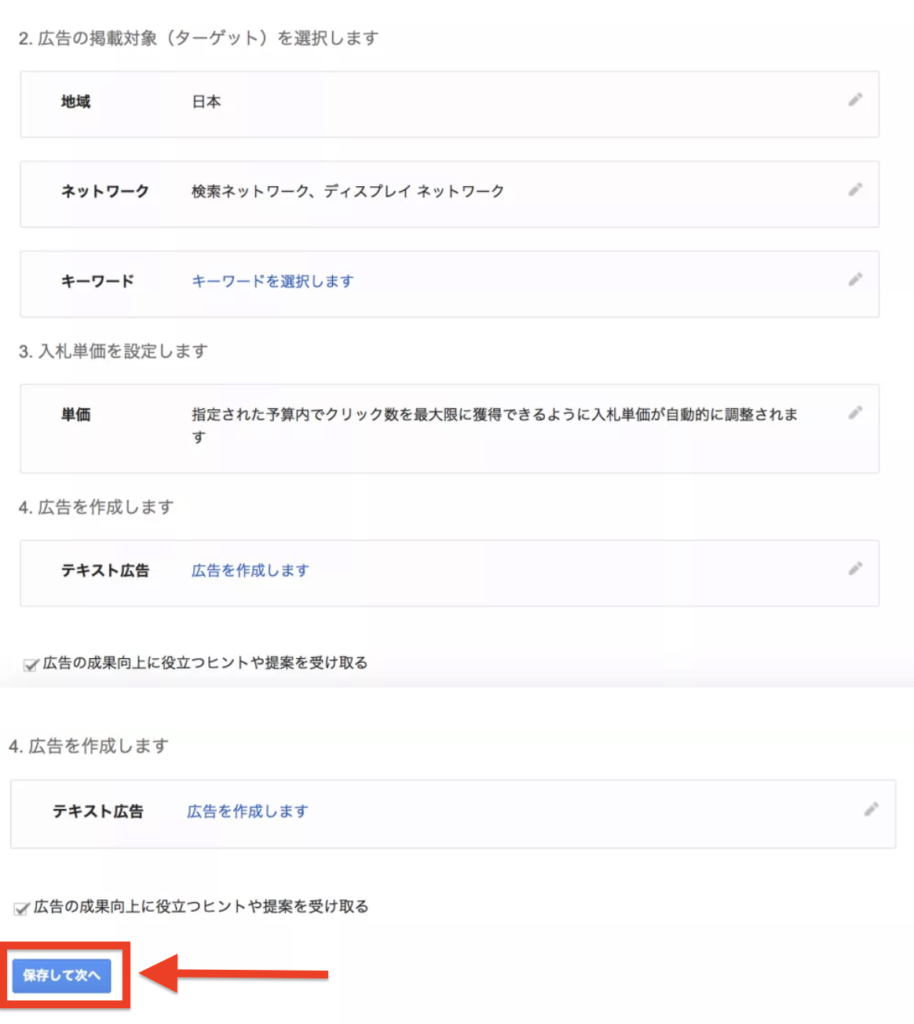
それは、
- キャンペーン予算
- キーワード
- テキスト広告
です。
他にも項目はありますが、触らずそのままにしておいてください。
まずは予算についてです。
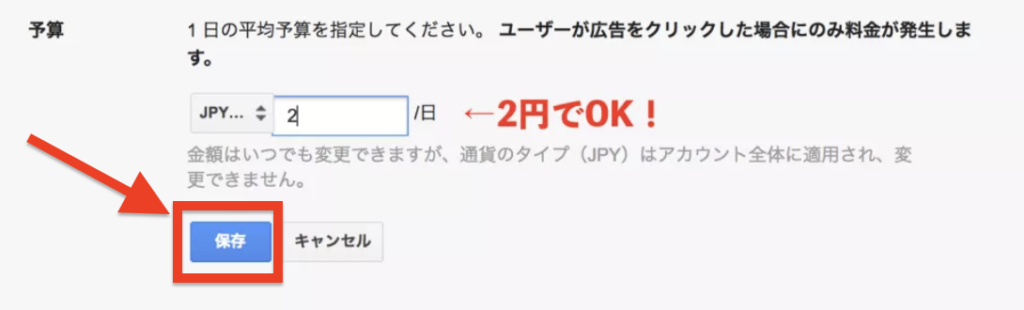
予算は広告の予算をどうしますか?と言ったものです。
そもそもGoogle広告に出稿するものなので予算を設定しなければならないのです。
ですが、今回の記事では目的が違うので出来れば無料にしたいはずですよね。
なので「2円」でokなので、少ないこの金額から始めましょう!
続いてキーワードについてです。
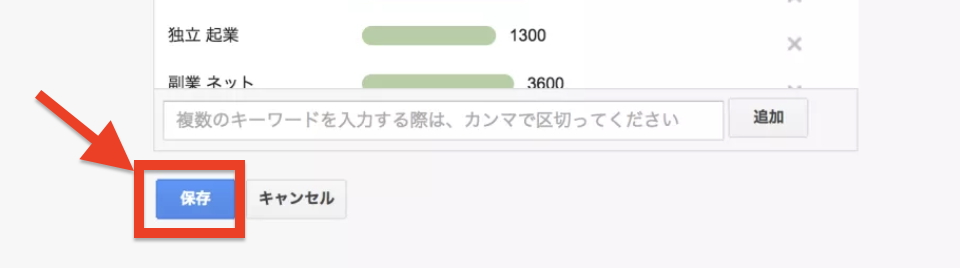
もしかしたら始めから入っているかもしれません。
入っていない場合は適当にキーワードを15個入れましょう。なんでも大丈夫です!
終わったら「保存」をクリックしてください。
最後にテキスト広告です。
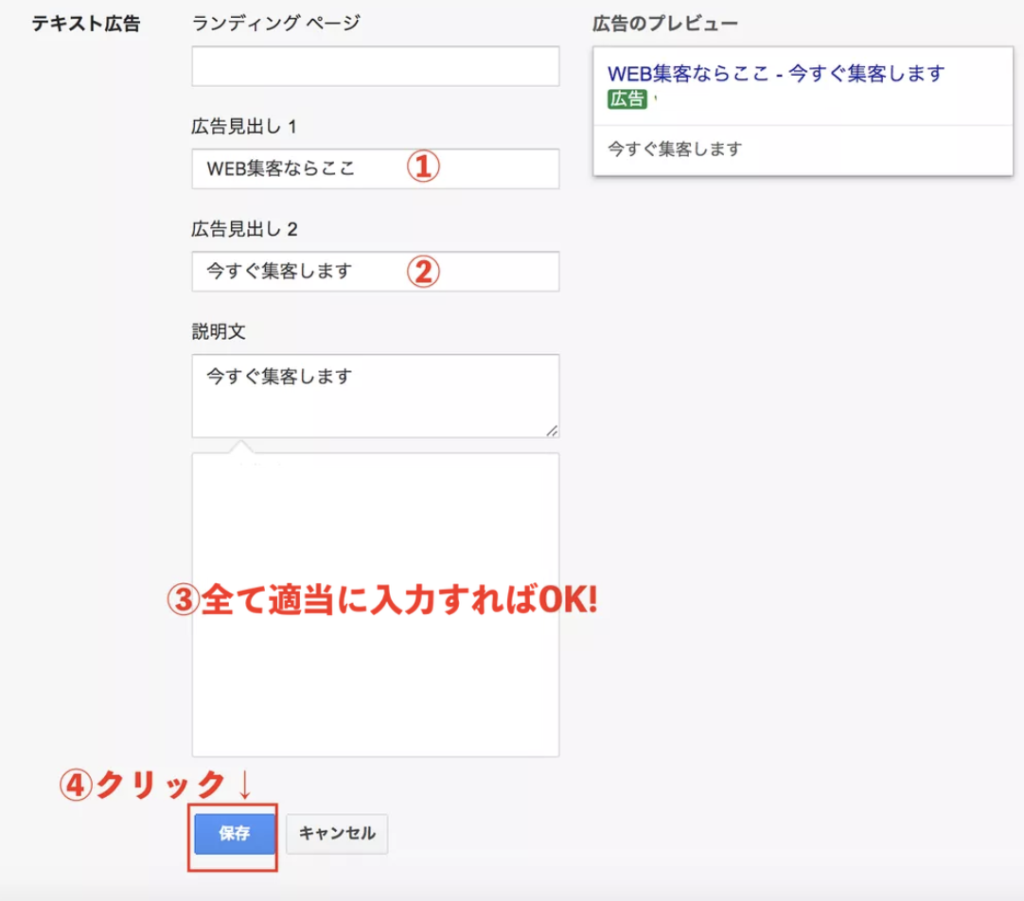
全部適当で良いので、画像のように入れてもらって「保存」をクリックしましょう。
そして一番左下にある「保存して次へ」をクリックしてください。
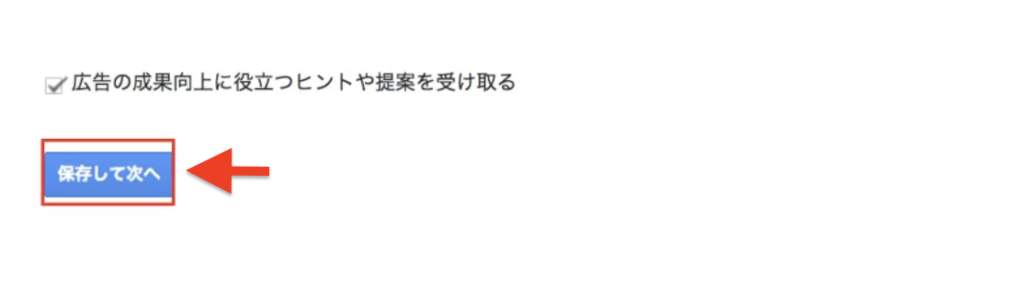
お支払い方法の設定
お支払いの方法は以下の画面が現れます。
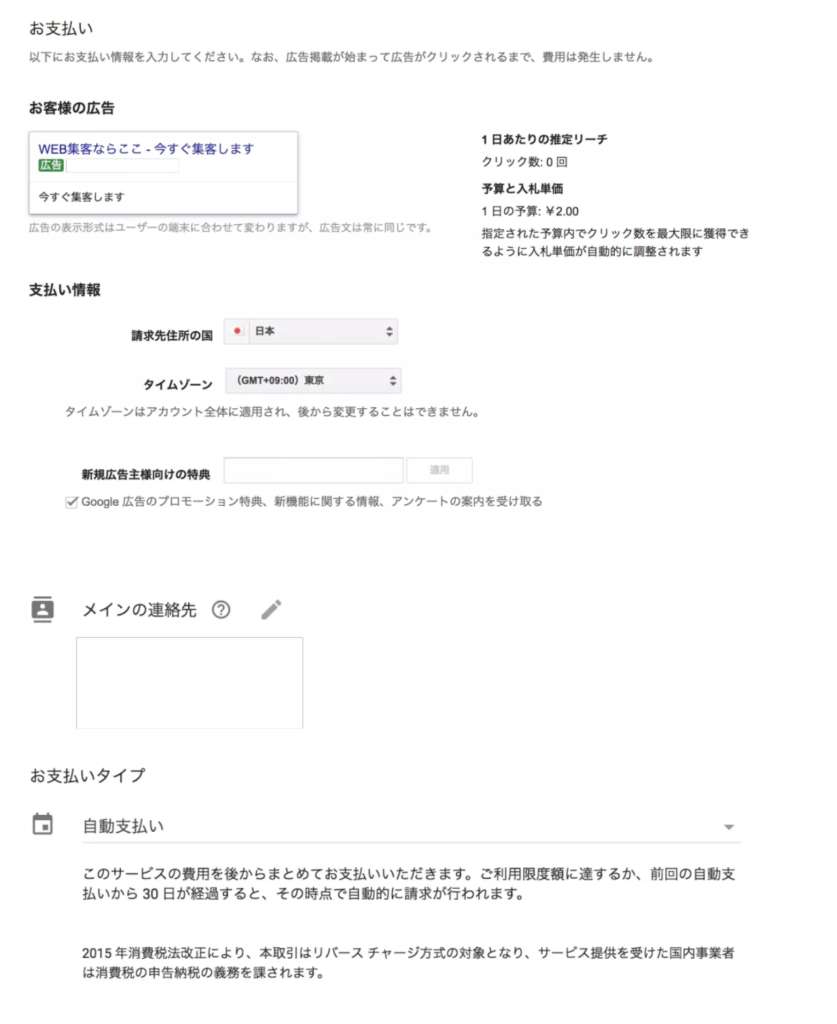
まず、お客様情報を変えます。
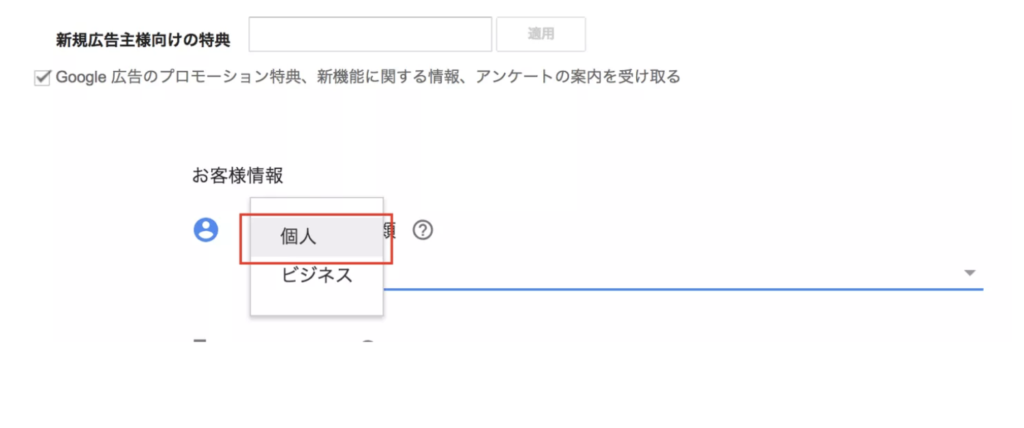
個人なので個人に切り替えてください。
そして支払い方法は必ず手動支払いにしてください。
お支払いは銀行振込、もしくはコンビニ払いにしましょう。
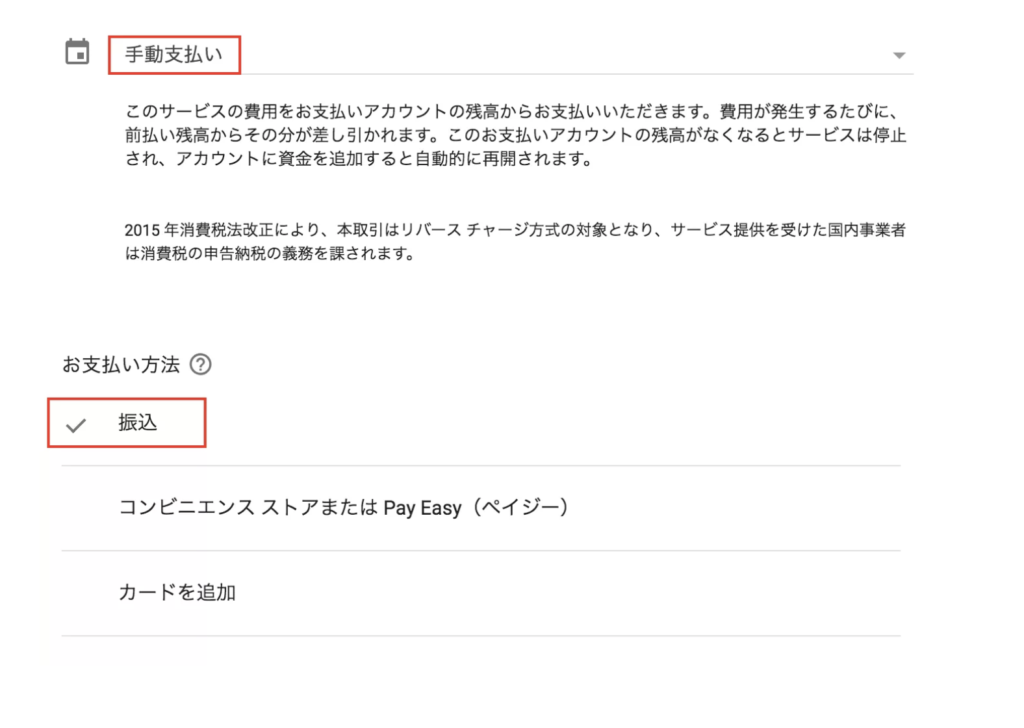
カードだともし万が一設定をミスってしまった場合、自動で発生したりします。
銀行振込だと振込まない限りは発生しないので、もしもでも安心して利用することが出来ますよ。
終わったら利用規約を読んでください。
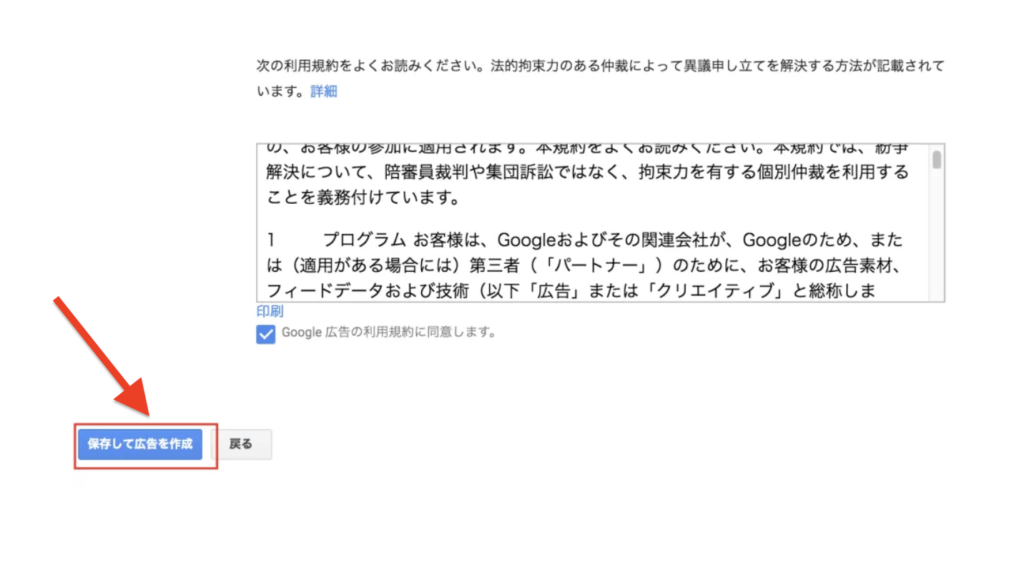
大丈夫であれば、「保存して広告を作成」をクリックしましょう。
これで広告を出稿した状態、つまり利用することが出来ます。
しかし広告出稿する必要はないので、広告を停止しましょう。
広告停止方法
こんな感じの画面が出てきますが、☓を押して消してください。

次に広告出稿を停止しないといけないので、管理画面へと移ってください。
左下の「管理画面を見る」をクリックすると管理画面に飛びます。
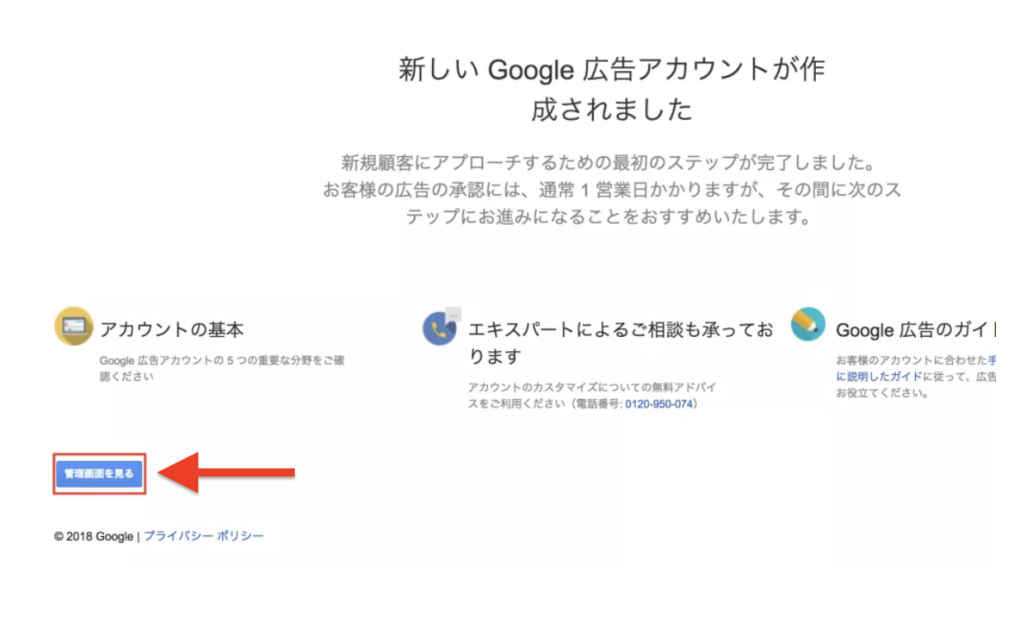
管理画面に入ったら、左のメニューバーにある「設定」をクリックします。
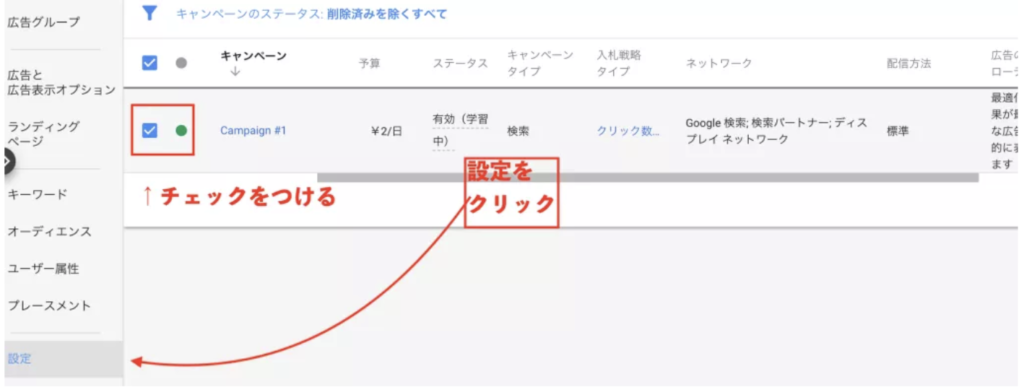
先程出稿した「Campaign#1」があるので、チェックをつけてこれを一時停止しましょう。
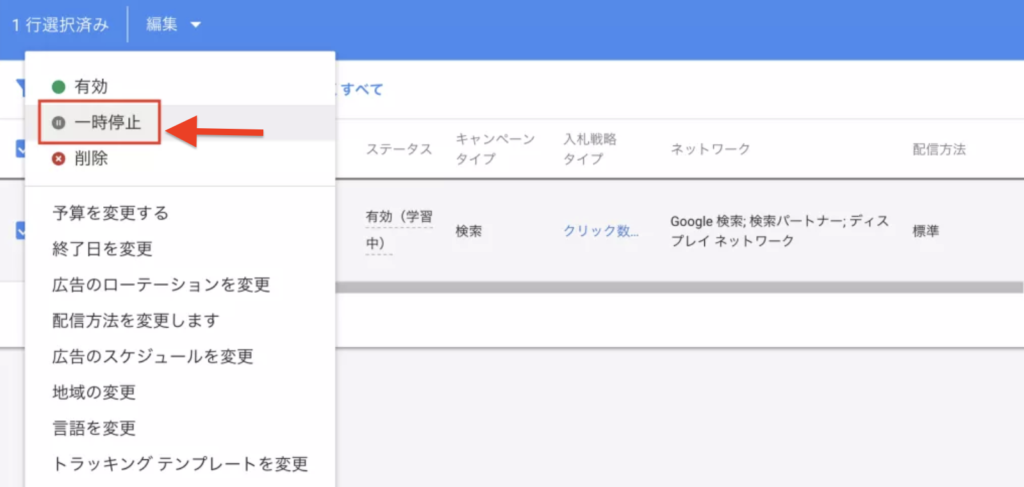
これで出稿を停止出来たので安心です。
広告の停止は忘れずに行うようにしてくださいね。
キーワードプランナーの使い方や稼げる特化ブログの見分け方
キーワードプランナーは、キーワードを見つけるために、
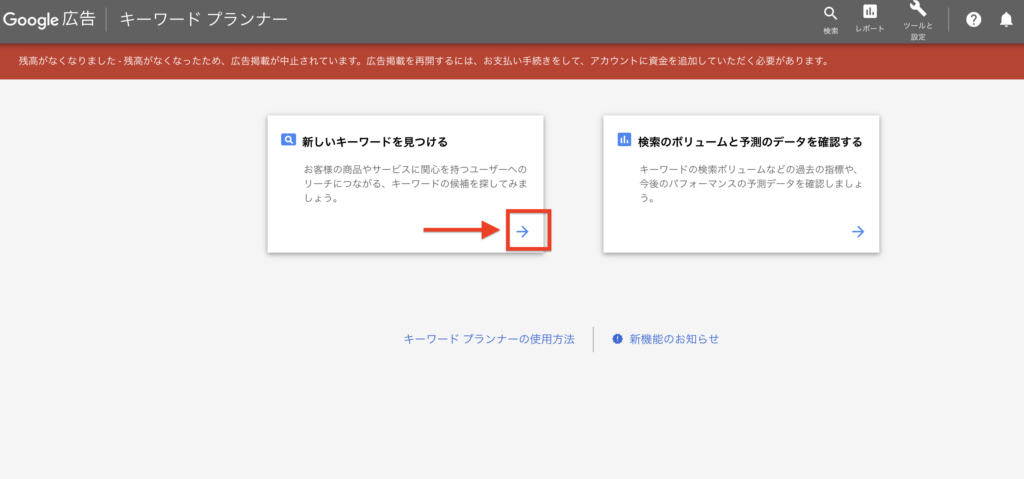
左の「新しいキーワードを見つける」の→マークをクリックしましょう。
続いてこの画面に移ります。
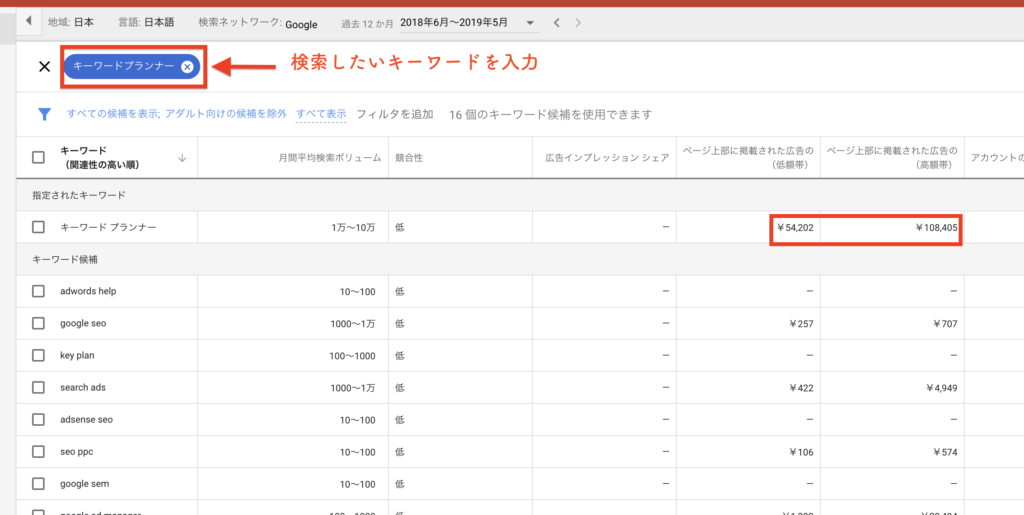
ここに検索したいキーワードを入力しましょう。
多くても2語位で、3語になるとよくわからなくなるので注意しましょう。
特化ブログのジャンル選定する時には、今選ぼうとしているジャンルがどの位検索ボリュームがあるのかを見ていきます。
月間10万〜100万と表示されているのは、実際にその位検索があるのでボリュームとしては十分ですし望ましいです。
それ以下になると、そのジャンルでいくら上位を取ろうとも、それ以下pvになってしまいます。
目標をどこに見据えるかですが、それをわかっていないと思ったほどpvを集められなくなってしまうので注意してください。
広告単価は、アドセンスの収入単価の指標になります。
ここが安いと、自分が受け取るアドセンスの単価も低い可能性がかなり高いので、100円以上がおすすめです。
後は自分が気になる、もしくは特化ブログのキーワードをガンガン入れていってください。
設計図を作るときもタイトルで使うので、設計図の段階で入れるようにしましょう。
まとめ
今回はキーワードプランナーの登録や使い方を説明しました。
キーワードプランナーを使えば、検索ボリュームや広告単価がわかります。
特化ブログを設計図を作る上で非常に便利ですし、2円とかでスタート出来るので必ず使うようにしてください。
特化ブログでなくとも、このキーワード思いついたんだけどどうだろう?と入れてみたら以外に検索があったりと、様々なことがわかります。
まずは登録してみて、思いついたキーワードをどんどん入れていってください!