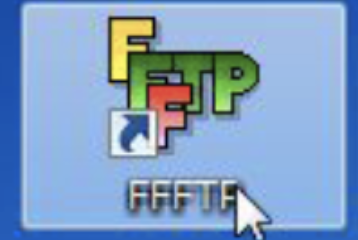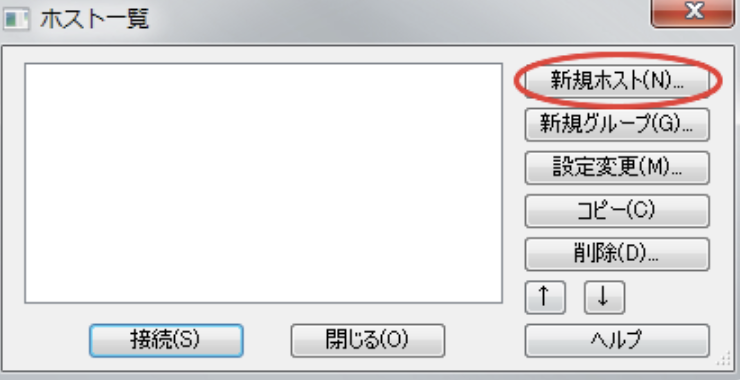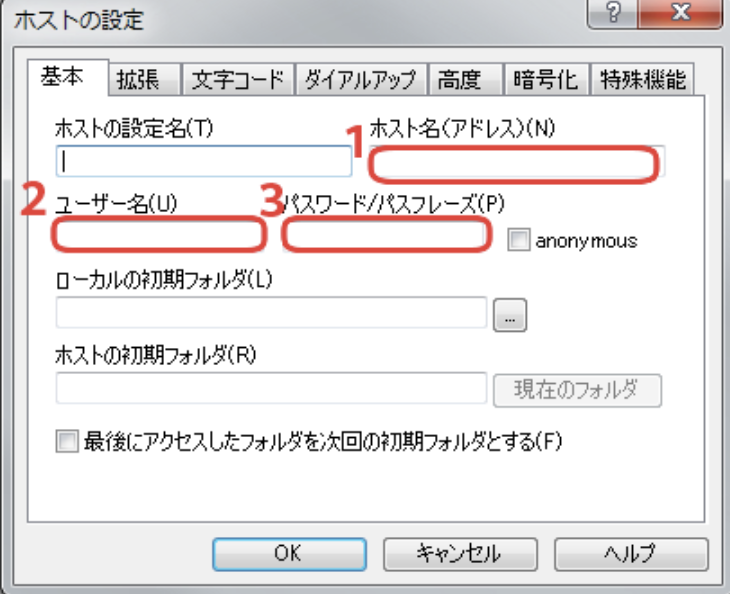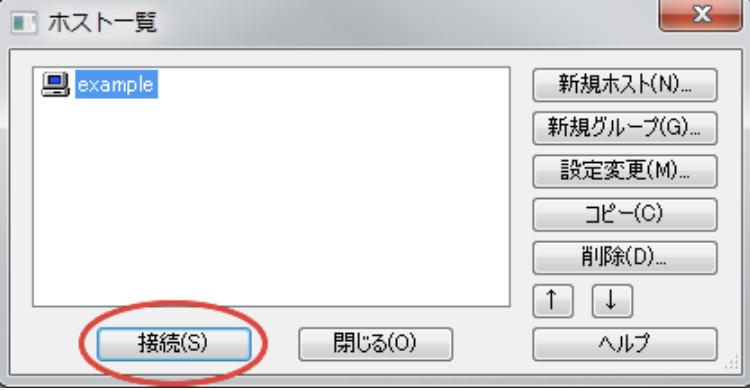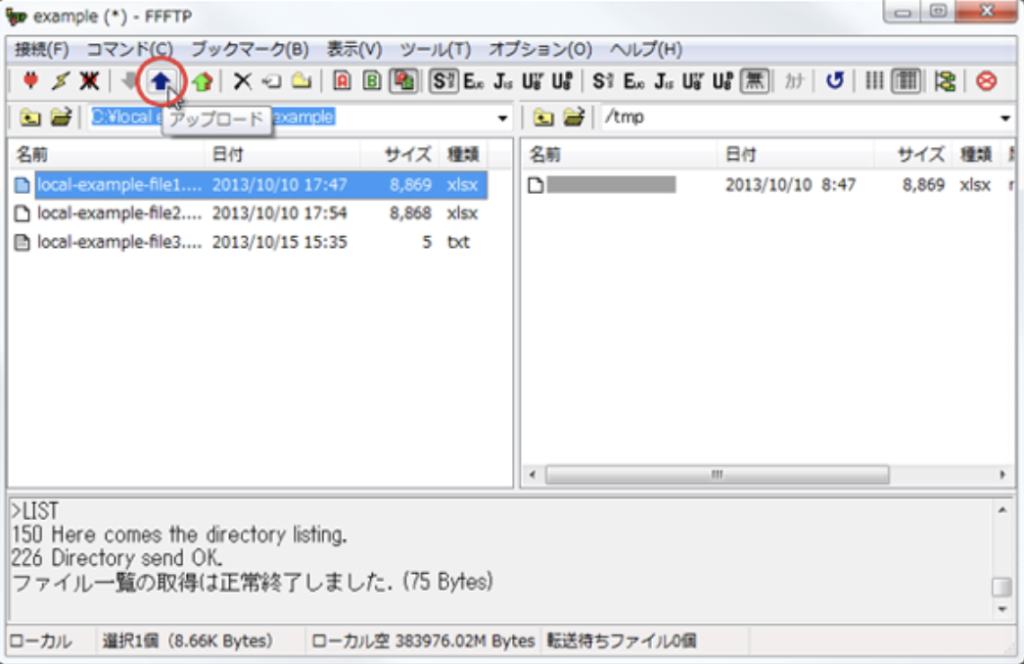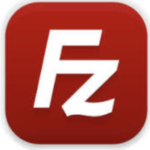こんにちは。kazunoriです。
サーバにファイルをアップロードすることやサーバにあるファイルをダウンロードする役割をもつソフトウェアがFTPソフトウェアです。
FFFTPソフトウェアというのは、国産のWindows用のFTPソフトで人気なものとして広く普及されています。
この記事では、FFFTPソフトの使い方を写真を使って丁寧に分かりやすく解説して、アップロードの方法も合わせて紹介します。
そして、どのようなソフトがおすすめなのかも紹介しますね。
もくじ
FFFTPソフトの使い方
まずは、FFFTPソフトのアイコンを起動させましょう。
FFFTPをサーバに接続するためのホストを新規に作りましょう。
すると次のような画面が表示されるのでホスト名・ユーザー名・パスワード/パスフレーズを入力しましょう。
ホスト名とユーザー名はサーバーと同じものを登録してください。
パスワード/パスフレーズはサーバーのパスワードと同じものを登録しましょう。
他の項目は必須ではないので必要になった時に登録すれば大丈夫です。
ここまで出来たらサーバーへFFFTPで接続してみましょう。
先ほど入力したホスト名を選んで(私の場合はexample)接続をクリックします。
そうすると暗号化の状態の保存画面が出てきて、状態を保存するかどうか問われますが、どちらでも大丈夫なのでお好きな方を選んでください。
これでサーバーへの接続が完了します。
ここからはFFFTPを使ってできることを紹介します。
FFFTPでは大きく分けて4つのことが出来ます。
- ローカルPCとサーバーの間でファイルをコピーすること
- ローカルPCとサーバーの間でファイルを同期すること
- ローカルPCとサーバーのファイルを削除すること
- ローカルPCとサーバーのファイルを編集すること
これらの操作をどのようにするのかという方法を解説します。
まずコピーの仕方ですが、この方法は後のアップロードの方法とまとめて解説します。
先に同期、削除、編集の方法を解説します。
FFFTPソフトの同期・削除・編集方法について
同期の方法についてですが、赤丸で示してあるアイコンをクリックするとローカルPCとサーバーにあるファイルが同期されます。
その際に、ミラーリングアップロードの開始の画面が表示されますので「開始」を選択してください。
サーバー側に削除するファイルがある場合は削除するかどうか聞かれますので、どうするか選択してください。
ファイルを削除する方法はとても簡単で削除したいファイルの上で右クリックを押して「削除」を選べば完了です。
ローカルPCのファイルを編集する際は、編集したいファイルを選択して編集するだけです。
サーバーにあるファイルを編集したい場合は一度、ローカルPCにコピーしてから編集します。
編集が終わったら、サーバーにコピーしましょう。
その際に上書きするか聞かれますので上書きをすれば完了します。
これが基本的なFFFTPソフトの使い方になります。
FFFTPソフトのアップロード方法
FFFTPソフトのサーバーへのアップロード方法というのは実はコピーのことです。
コピーしたいファイルをローカルPCからサーバーにドラッグ&ドロップするとコピーが完了します。
この操作の反対することで、サーバーからローカルPCにコピーすることが出来ます。
この他にも、コピーしたいファイルの上で右クリックするとアップロードを選ぶことが出来ますので選択するとサーバーへアップロードが完了します。
サーバーからコピーする際はダウンロードとなります。
この赤丸の上矢印がアップロードのアイコンになりますので、これをクリックしてもアップロードできます。
隣の下矢印がダウンロードの矢印になります。
FFFTPソフトのおすすめソフトを紹介!
まずは、今回の紹介でも利用した定番のソフトです。
このソフトはとても有名で、このソフトを使った解説も多くありますので初心者の方はこれを使っておけば間違い無いです。
次は、WinsSCPです。
こちらはファイルを安全に送受信することができる仕組みを実装していますので、セキュリティが高い方が良いという方はこちらがおすすめです。
続いて紹介するのはFileZillaです。
こちらはMacやLinuxにも対応していますので、Windows以外でも使いたいという方にはこちらのFileZillaがおすすめです。
私は普段使いがMacなのでFileZillaを使っています。
これらの3つのソフト以外にもありますが、今回は有名なものだけを紹介しました。
ほとんどの方はこの3つのどれかを選ぶのが良いと思います。
まとめ
今回は、
- FFFTPソフトの使い方
- FFFTPソフトのアップロード方法
- おすすめのFFFTPソフト
について紹介しました。
FFTPソフトは無料で配布されているものが多いです。
使い方に関してもとてもシンプルで分かりやすかったと思います。
これからローカルではなく、サーバーにファイルを保存して自分のPCを軽くしたいという方にはおすすめのソフトです。
注意点としては今回解説したFFFTPソフトはWindow用なので、Macでは使うことができないのでFileZillaを利用してください。
それでは最後までご覧いただきありがとうございました!