こんにちは!kazunoriです。
独自ドメインを取得してブログを開始するかと思いますが、Xサーバーの場合はどのようにしてドメインを取得するか知っていますか?
私も慣れているはずだったのですが、久しぶりに操作するとちょっと忘れちゃって画面を探すまでに時間がかかってしまいました。
あれ確かここにあったよななんて。でもそう思う時間ももったいないですし、ドメインを取得する方法を実際に操作しましたので、画像付きで紹介していきたいと思います!
もくじ
Xサーバーで独自ドメインを取得する方法
Xサーバーで独自ドメインを取得する場合にはまず、Xサーバーのインフォパネルに入ってください。
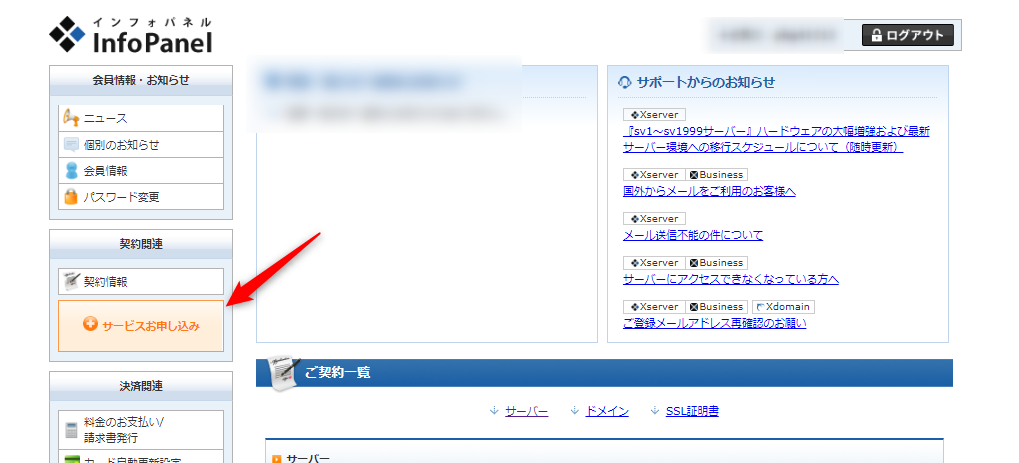
インフォパネルに入ったら、”サービスお申込み”をクリックしましょう。
続いて、
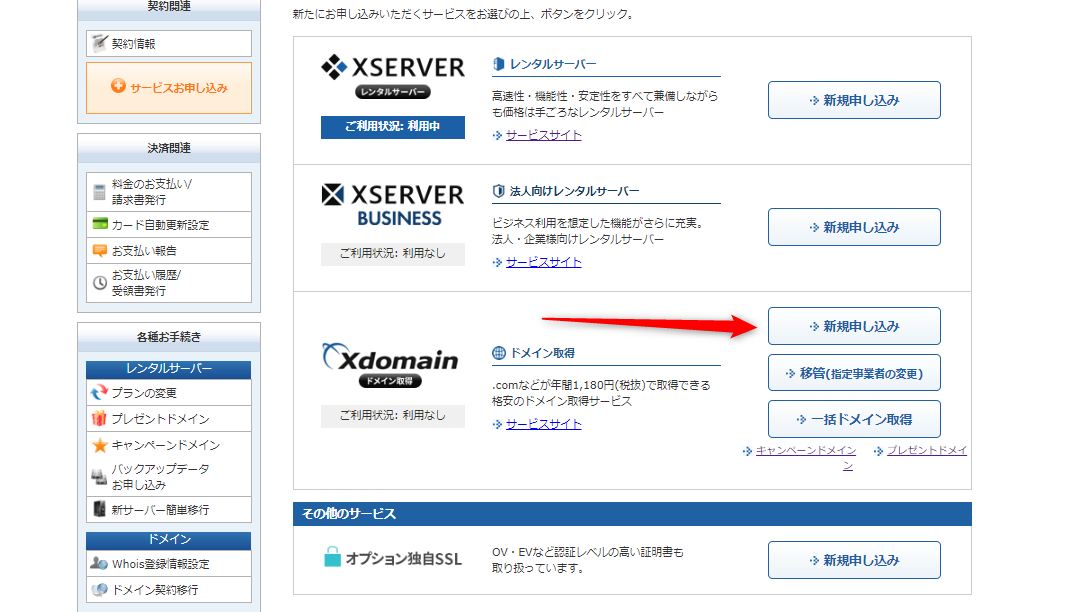
ドメイン取得の”新規申し込み”をクリックしましょう。
キャンペーンドメインとプレゼントドメインがありますが、こちらは対象である場合に利用しましょう。
- キャンペーンドメイン⇒ドメインプレゼントキャンペーンの対象者に選ばれた場合
- プレゼントドメイン⇒プラン変更等でプレゼントされる場合
それ以外の場合は新規申し込みで進んでください。
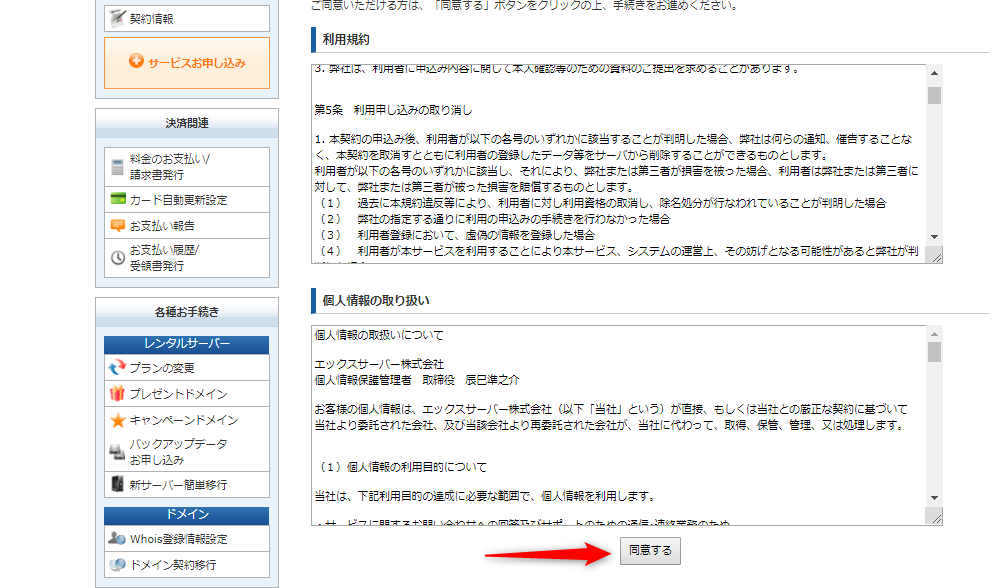
進むと利用規約や個人情報について出てきますので、必ず読んでから”同意する”をクリックしてください。
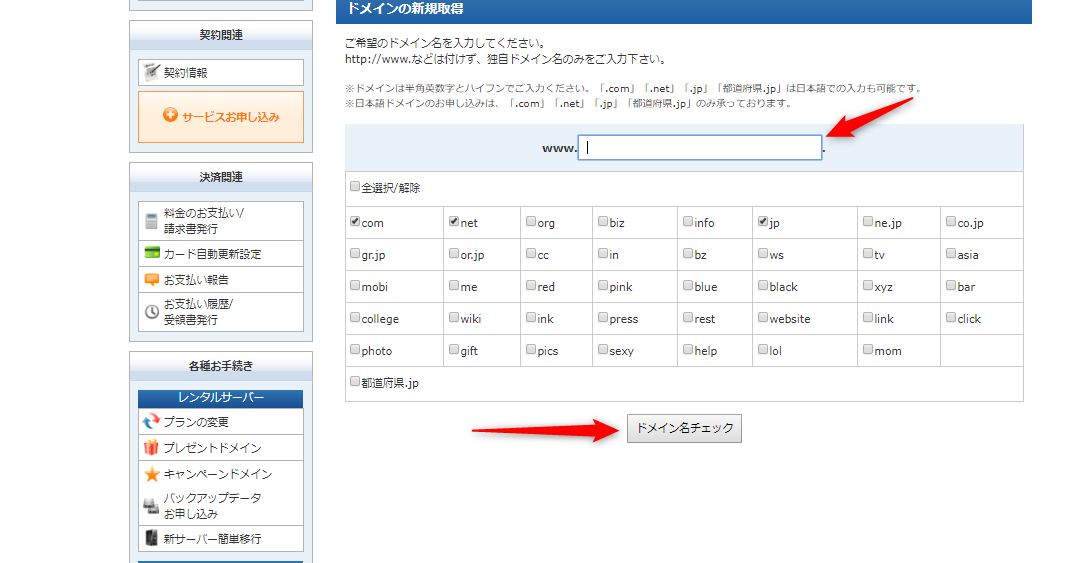
あなたの欲しいドメイン名をwww.の後に入力してください。
入力を終えたら「.com」「.net」「.jp」など好きなものを選択してから”ドメイン名チェック”をクリックしましょう。
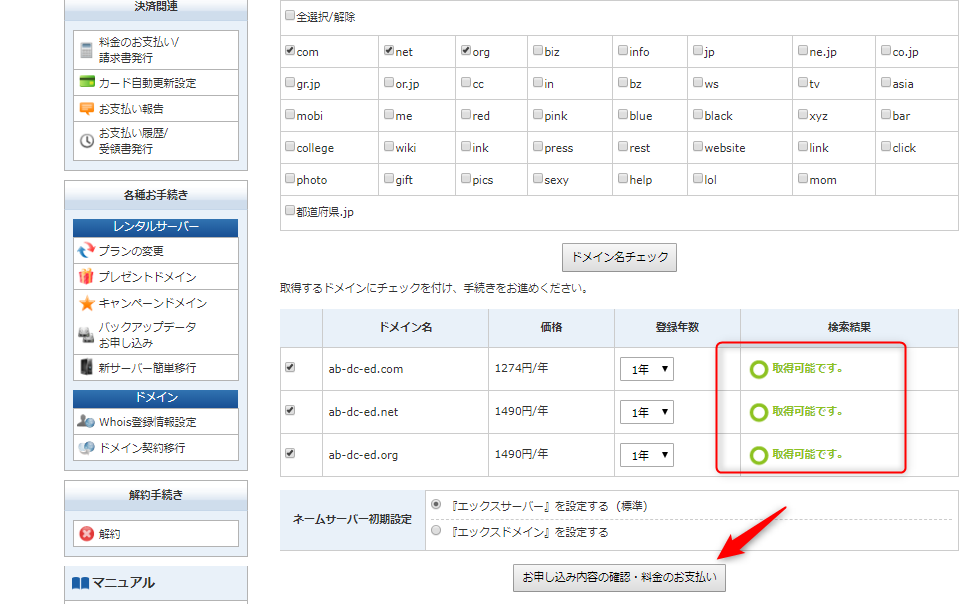
取得可能です。と表示されたドメインは問題なく取得出来ます。
登録年数は1~5年で選べますので好きなものを選びましょう。
ネームサーバー初期設定は、最初にチェックされている「エックスサーバー」を設定する(標準)のままで良いです。
無事あなたの好きなドメインが取得可能ならチェックして”お申し込み内容の確認・料金のお支払い”をクリックしましょう。
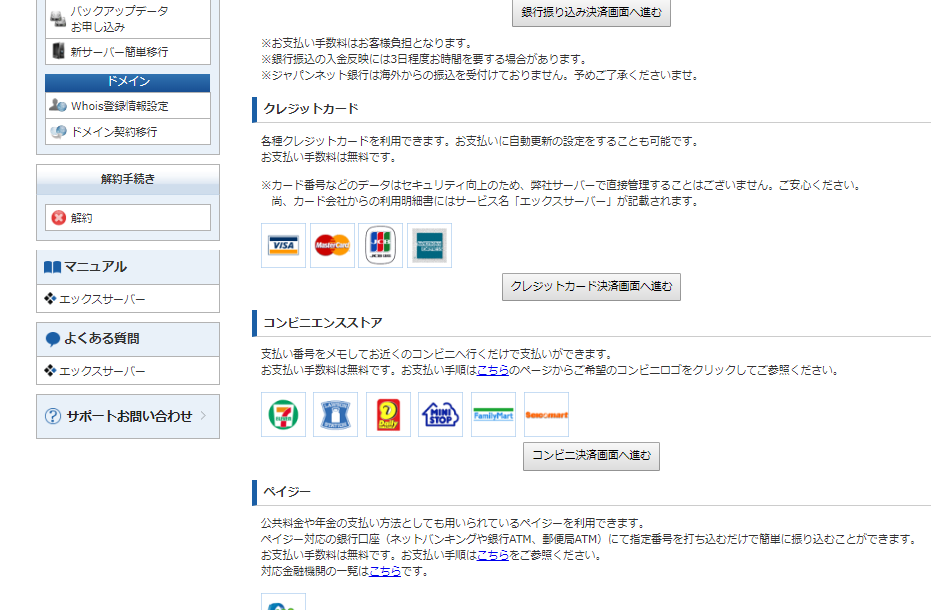
ドメインが決定したら、お支払い方法を選択しましょう。
- 銀行振込
- クレジットカード
- コンビニ
- ペイジー
での決済が可能です。
あなたに合うお支払い方法を選んでいただいて各決済方法へと進みましょう。
ここからはクレジットカードでの方法へと移ります。
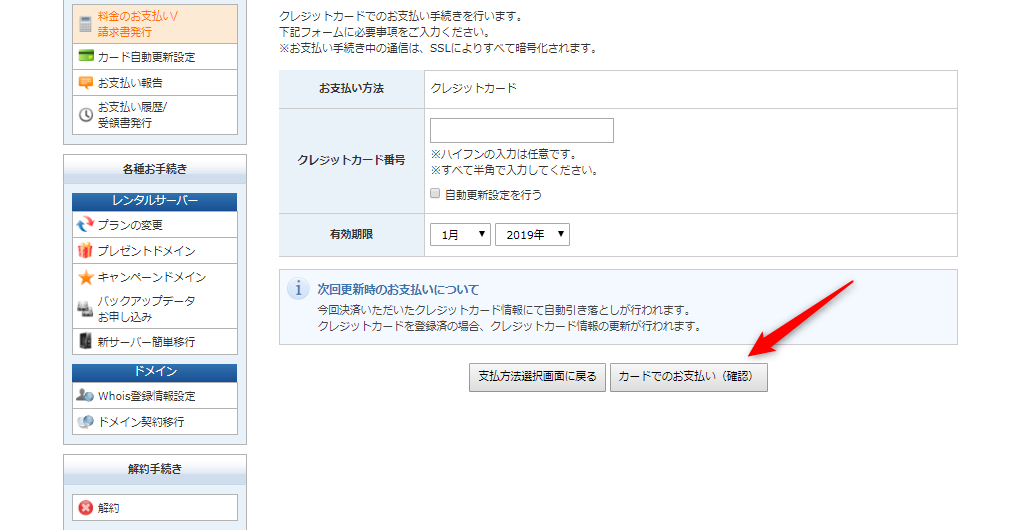
クレジットカードの番号や有効期限などの項目を入力し、”カードでのお支払い”をクリックしてください。
確認画面が出て、確定するとドメイン取得の完了です。
まとめ
今回はXサーバーでのドメイン取得方法を紹介していきました。
一度覚えてしまえば、特に難しい操作もなく完了出来ますので、焦らずに進めていきましょう。
プレゼントとキャンペーンとありますが、基本的には新規で申し込む事になります。
あなたの好きなドメインをゲットして、スムーズにブログを始めましょう☆
それでは最後までご覧いただけありがとうございました。



