こんにちは!kazunoriです。
ワードプレスでブログを立ち上げる場合、初めてだとかなりの壁があります。
私自身はパソコンも持っていない超初心者だったので、全くもって意味不明でした。汗
でも、究極意味不明でも良いのです。
それはなぜか。今から紹介する手順を踏まえてそのとおりに進めて行けば良いからですね。
今回はXサーバーからワードプレスを立ち上げる場合を、画像付きで紹介していくので一つずつ進めて行ってください。
また、独自ドメインを持っていない場合はこちらでドメイン取得方法について解説しております。
関連記事⇒Xサーバーで独自ドメインを取得する方法!画像付きでわかりやすく解説!
まずは独自ドメインを取得してからチャレンジしていきましょう。
もくじ
Xサーバーでワードプレスを立ち上げる設定方法。
まずは独自ドメインを準備してください。
そしてXサーバーのサーバーパネルへと進みましょう。
ドメイン欄にある”ドメイン設定”を選んでください。
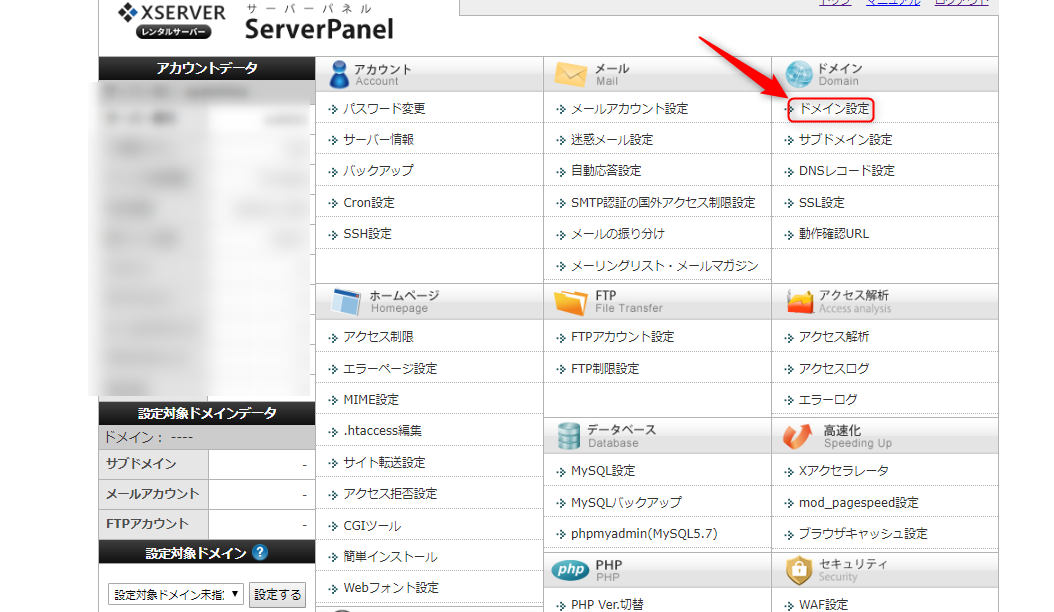
取得しているドメインを、
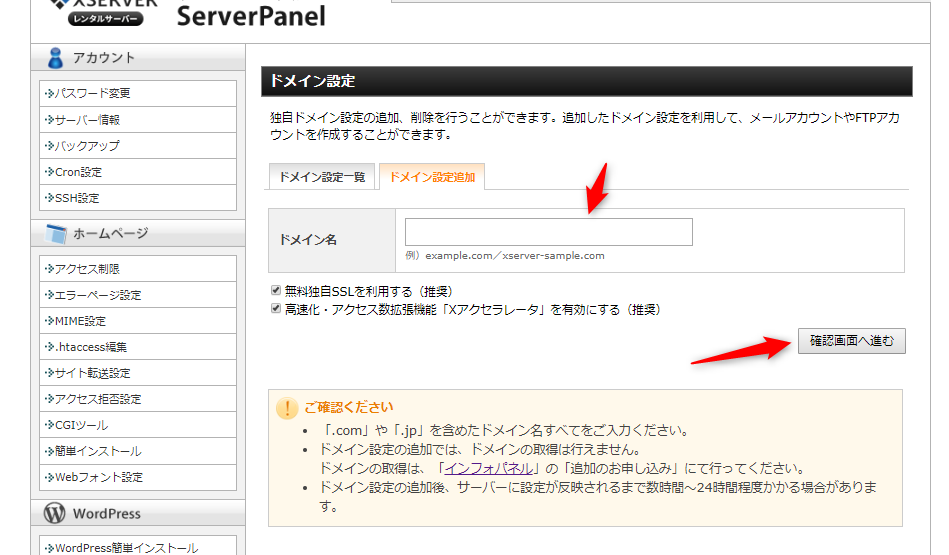
ドメイン設定追加画面のドメイン名に入力し、”確認画面へ進む”をクリックしてください。
- 独自SSL
- Xアクセラレータ
のチェックは付けたままで良いです。
ドメインの設定が終わったらサーバーパネルのトップに戻ってください。
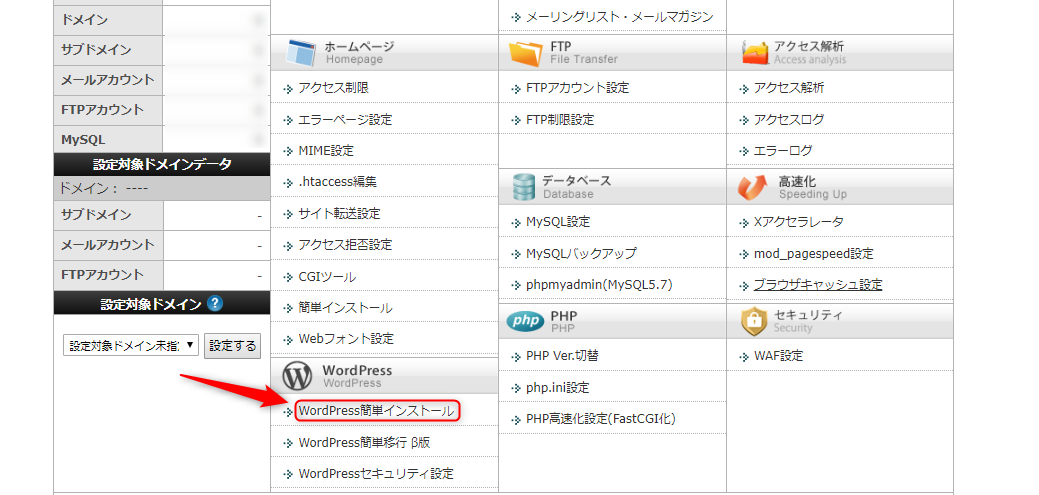
トップページの下の方にWordPress欄があります。
ここから”WordPress簡単インストール”をクリックしましょう。
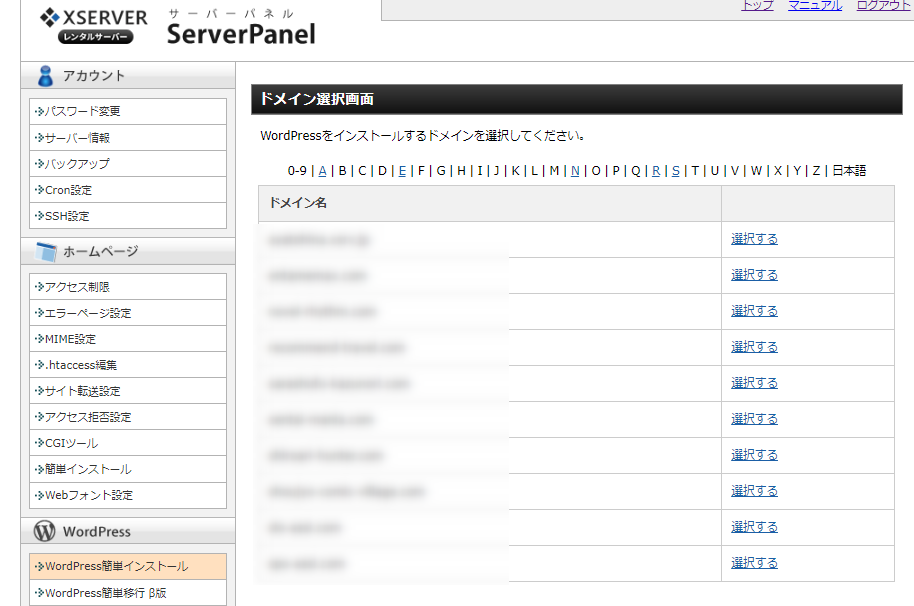
このようにドメイン選択画面があるので、あなたが立ち上げたいドメインを選び”選択する”をクリックしましょう。
続いて
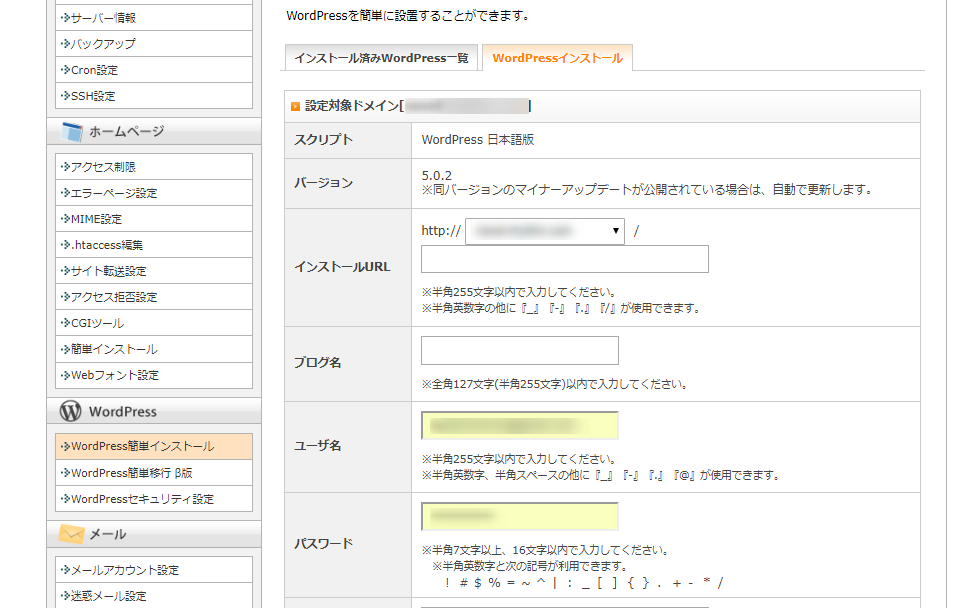
WordPressインストールを選びます。
- ユーザー名
- メールアドレス
などを記入して下にある”確認画面へ進む”をクリックしましょう。
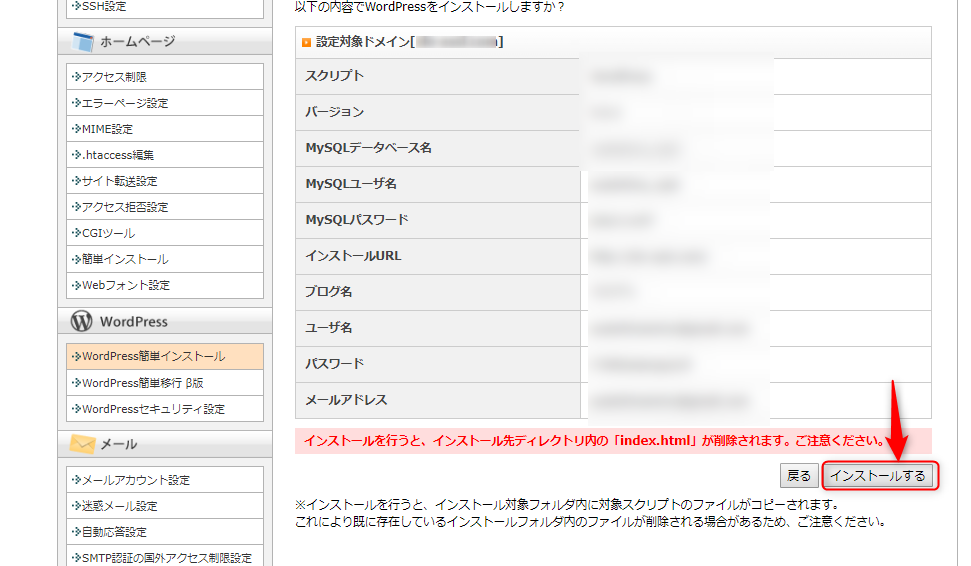
確認画面が出てきます。
内容に誤りがないか確認出来たら”インストールする”をクリックしてください。
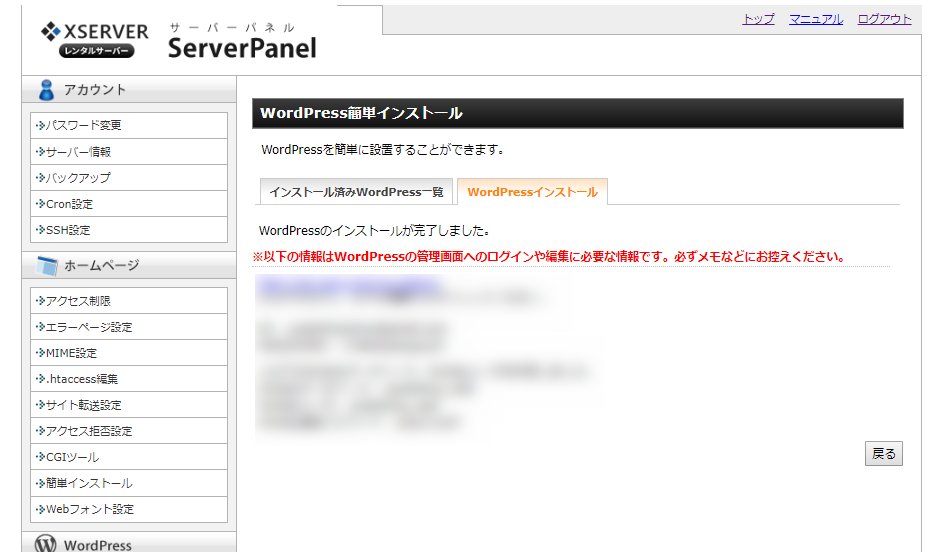
最後にパスワードやユーザー名などを必ずメモをし、絶対に忘れないようにしましょう。
ログインなど様々な場面で使うので注意してください。
まとめ
今回はXサーバーでのワードプレス立ち上げ方法を紹介していきました。
一つ一つわかりづらいのかもしれません。特に意味まで考えてしまうと、初心者の場合迷宮入りしてしまいます。汗
でもあくまで完全な理解は後々付いてくれば良いですね。
まずは、順序を守ってワードプレスの立ち上げを成功させましょう!
それでは最後までご覧いただきありがとうございました。
関連記事⇒Xサーバーで独自ドメインを取得する方法!画像付きでわかりやすく解説!



