こんにちは!kazunoriです。
ブログで収益化させたいのなら切っても切れないのがワードプレス。
ワードプレスにてブログを立ち上げなければなりません。
私がブログを始める前はパソコンを持っていない程の超ど初心者。キーボードも人差し指でポチポチっとするレベルでしたね。汗
難しい~!と思うかもしれませんが、そんな私でもワードプレスでブログを立ち上げる事は時間がかかりながらも出来ました。
なので正直どなたでも、順番に行っていけば完成することは可能です。
まずはドメイン取得やワードプレスをインストールしてからですので、こちらの記事を参考にして進めてください。
順番が終わったらワードプレスに入り設定を進めていきましょう。
その手順を紹介していきますね。
もくじ
ワードプレスの設定&立ち上げ方法を画像付きで紹介!
まずは自分でインストールしたドメインに入りましょう。
ドメイン名/wp-adminにて入ってください。
最初の記事は消そう
ワードプレスを立ち上げると必ず
”Hello World”
という記事が入っています。
これは全くもっていらないので消しましょう。
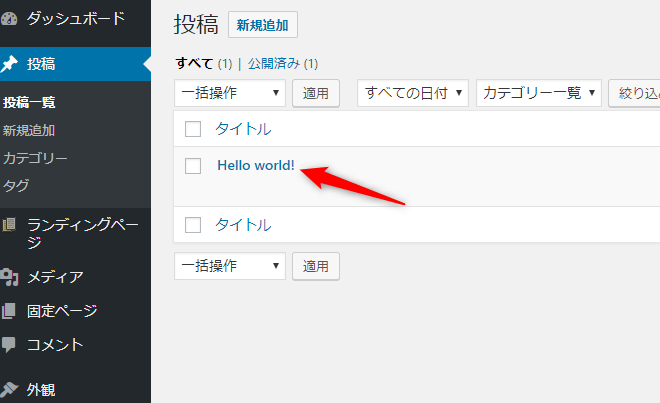
ゴミ箱にポイっしてください。
サイトの設定をしましょう!
左側の項目から「設定⇒一般設定」をクリックしてください。
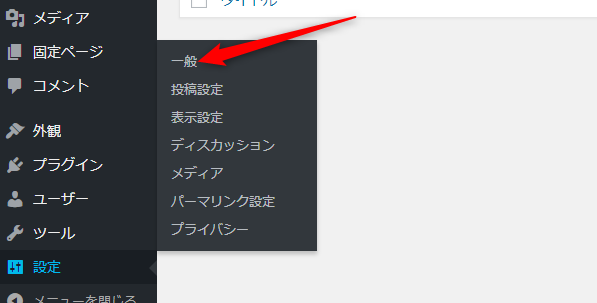
こちらからサイトの初期設定が行えます。
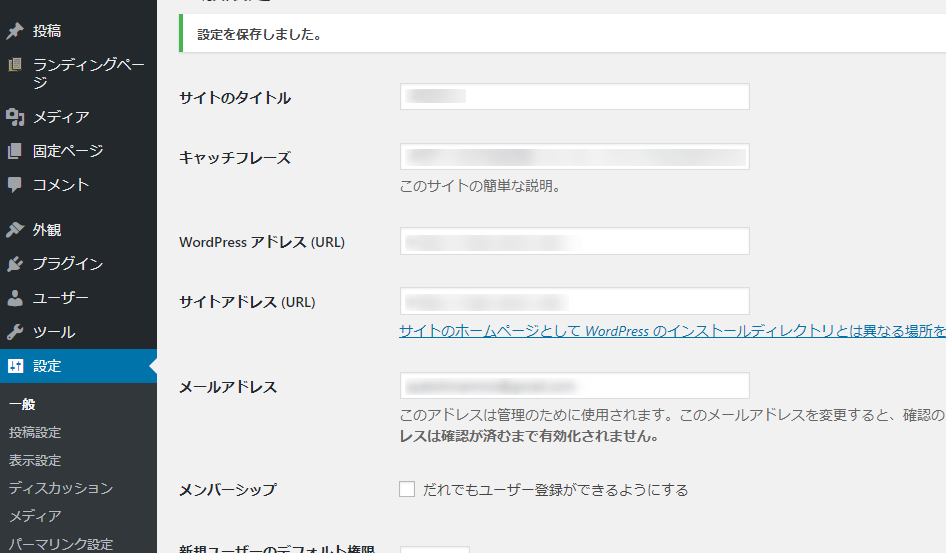
こちらでは、
- サイトのタイトル
- サイトのキャッチフレーズ
を入力しましょう。
キャッチフレーズはあなたのサイトの説明文です。どういったサイトなのか?何を発信していくのか?きちんと言葉で伝えましょう。
入力を終えたら、
- WordPressアドレス
- サイトアドレス
に間違いがないかチェックしましょう。
例⇒https://◯◯.com
またSSL化する場合はhttp⇒httpsと変更させましょう。
SSL化が推奨ですが、何故するのか?どうやってするのかはこちらの記事を参考にしてください。
関連記事⇒ブログでSSL化をする理由とは?XサーバーでのSSL化設定方法も紹介!
パーマリンクの設定
続いてまたその下にある「設定⇒パーマリンク設定」へと移動しましょう。
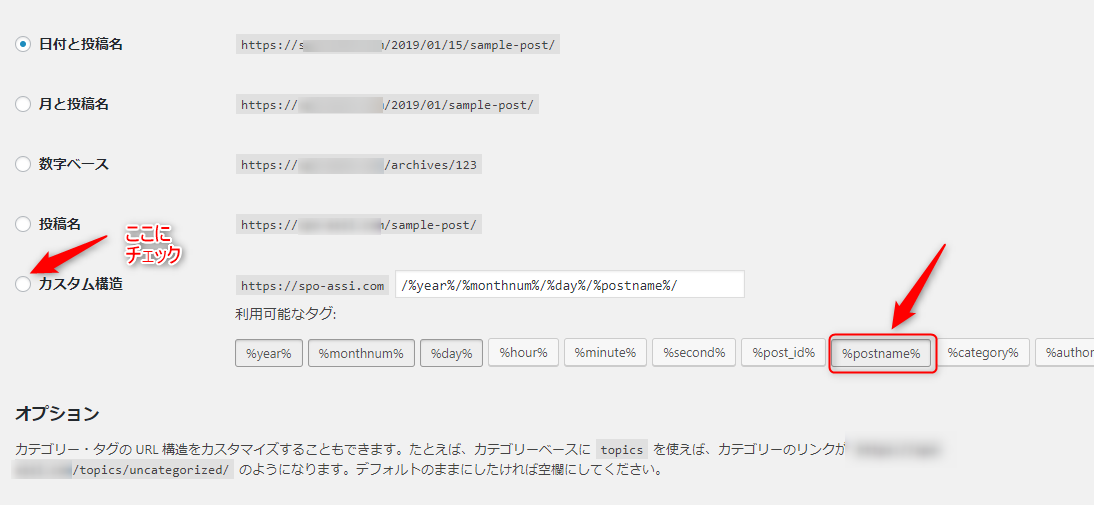
パーマリンクとは、http://◯◯.com/✕✕
✕✕の部分です。検索エンジンからわかりやすい構造にするのがベストなのでカスタム構造にチェックしていただき”/%postname%/”だけにしましょう。
これにすることにより単純化され、SEO対策としても非常に効果があります。
ワードプレスの見た目・外観を変えよう
ワードプレスのテーマを選びましょう。
これはどのようなサイトの見た目にするのかと思えばイメージしやすいのではないでしょうか。
「外観⇒テーマ」を選択しましょう。
初めての場合は無料で進める方も多いですよね。
現在私がおすすめするテーマは”Cocoon(コクーン)”です!SEO的にも高速化・機能も群を抜いて良いです。
もしどれにしようか迷っている場合はコクーン一択ですよ☆
既存ではなくコクーンを選ぶ場合は、”新規追加”を選びましょう。
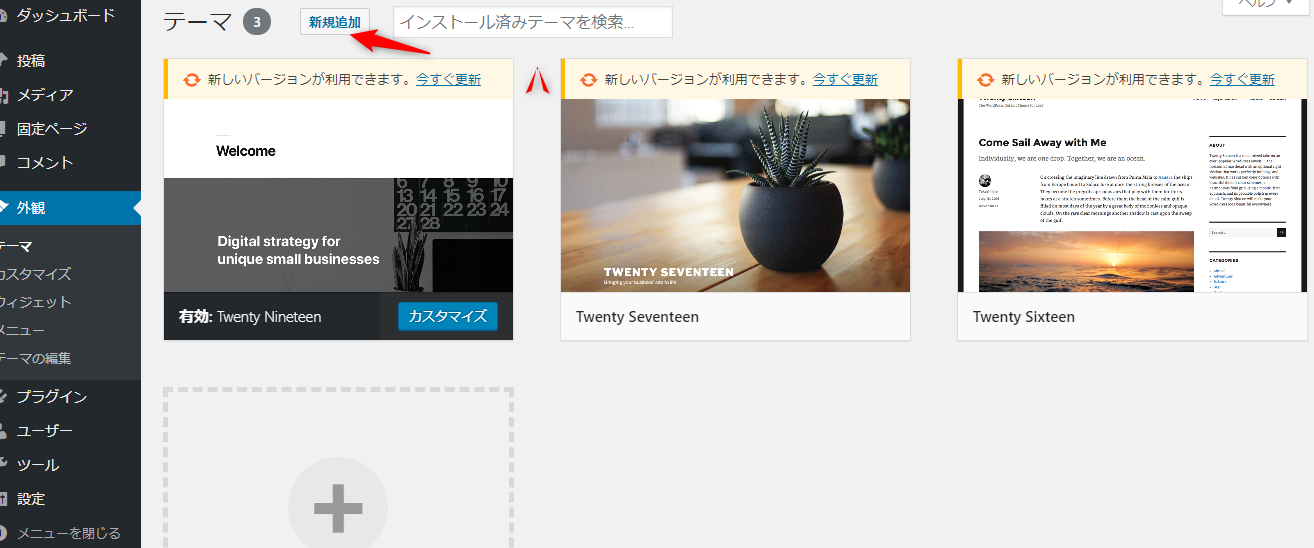
続いて”テーマのアップロード”をクリックしましょう。
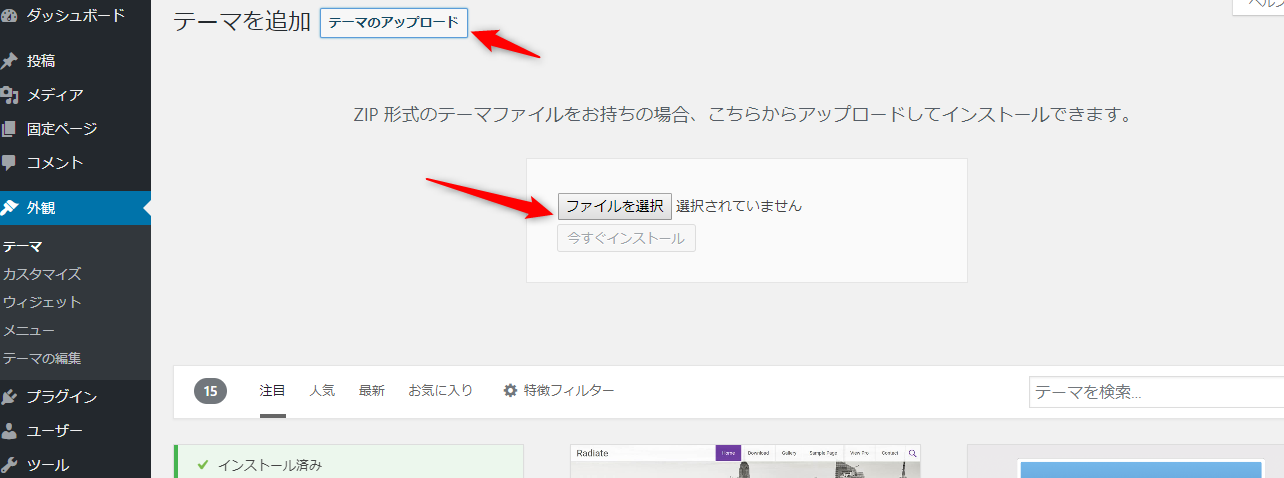
続いてコクーンを公式サイトからZIPファイルでダウンロードしたら、”ファイルを選択”をクリックし、ZIPファイルを選択してください。
選択したら”今すぐインストール”をクリックします。
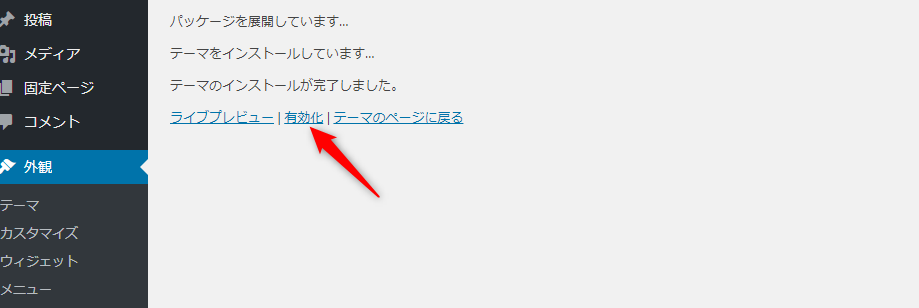
そして”有効化”をクリックしましょう。
※必ず親テーマと子テーマをインストールしてください。スタイルシートをいじる際は子テーマをいじります。
これまでで一通りOKですが、ワードプレスにはプラグインも重要になってきます。
おすすめのプラグインや設定方法についてはこちらの記事にまとめてありますので、合わせてお読みください。
関連記事⇒プラグインの設定方法を紹介!おすすめのプラグインを最低限だけ差し込もう
まとめ
今回はワードプレスの立ち上げ方について紹介してきました。
いやまじわけわからん…。とギブアップ寸前の方もいらっしゃるかもしれませんが、焦らずゆっくりと進めてください。
私の場合最初立ち上げるのに2,3日かかりました。
でもそれでも時間がかかっても完成することは可能でした。それが今ではプラグインの插入まで数時間もあれば完成してしまいます。
要は最初理解していなくても、作り上げてしまえば後は慣れです。慣れてしまえばどうという事はありません。
まずはゆっくりと確実にワードプレスでブログを立ち上げましょう!
それでは最後までご覧いただきありがとうございました☆
こちらの記事もブログを立ち上げる前の参考にしてくださいね。



