こんにちは!kazunoriです。
All in one SEO Packは簡単にSEO関連の設定が出来るプラグインです。
しかも他のプラグインと比べても簡単に設定が出来ます。
このプラグインを利用すると、クローラーの循環を促すサイトマップを簡単に作れたり、メタ要素の設定も行えます。
是非利用すべきですので今回は、
”All in one SEO Packのインストール方法や設定方法”
について紹介していきます。
もくじ
All in one SEO Packのインストール方法や設定方法
All in one SEO Packはブログ運営で欠かせないと言えるプラグイン。
まずはインストール方法からチェックしましょう。
All in one SEO Packのインストール方法
ワードプレスの「プラグイン⇒新規追加」の検索窓にAll in one SEO Packを入力し、
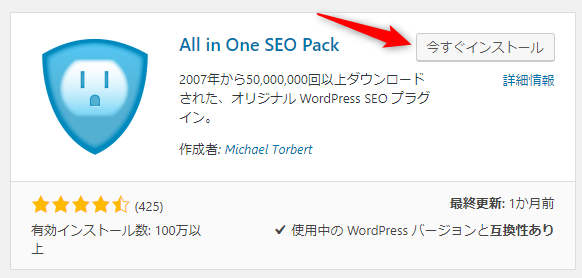
この画像を見つけたら”今すぐインストール”をクリックして、”有効化”をクリックして有効化しましょう。
これが終わったら、
- 全体設定
- ソーシャルメディア・タグの設定
- XML Sitemaps の設定
を行っていきます。
All in one SEO Packの全体設定
インストールが終わったら左側のメニューにAll in one SEO Packが出ています。
ここの”一般設定”をクリックしましょう。
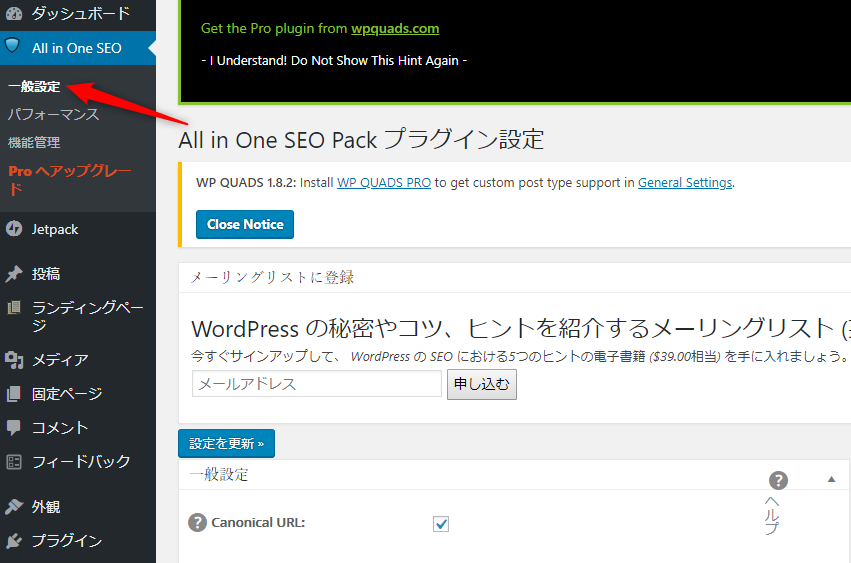
まずはホームページの設定です。
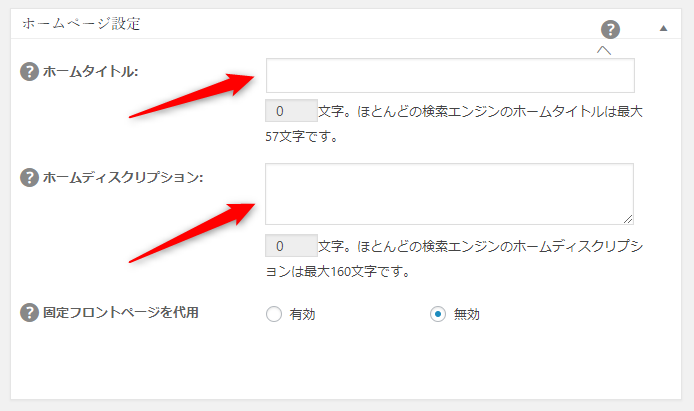
検索エンジンに表示される、
- ホームタイトル
- ホームディスクリプション
を入力しましょう。タイトルはあなたのサイトの名前、ディスクリプションはそのサイトの説明分を入力してください。
続いて検索結果のタイトル設定です。こちらは”無効”にチェックを入れましょう。
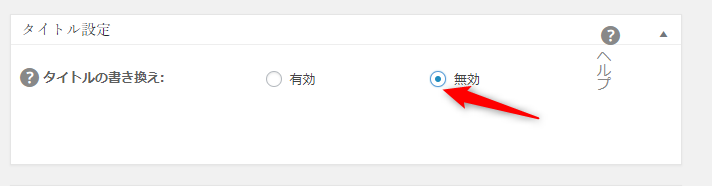
現状Google側がタイトルに関しては調整しているので、有効にしてもメリットはありません。
そして解析に必要なグーグルアナリティクス。
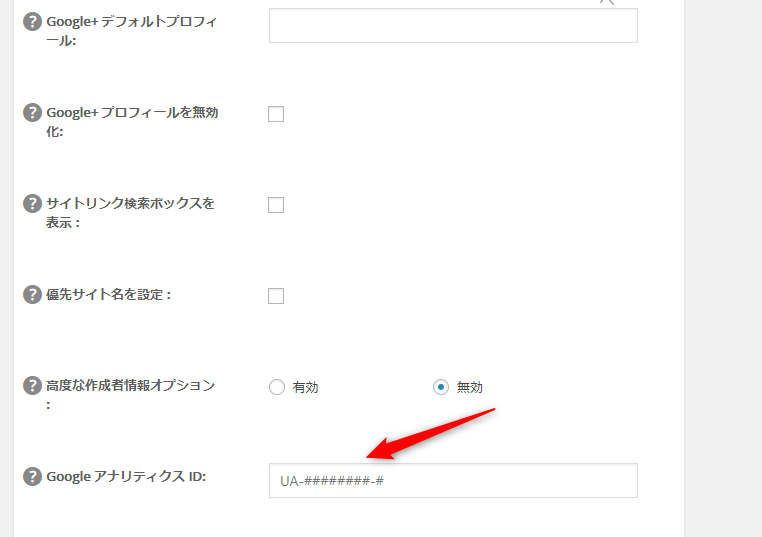
こちらにあなたのUAから始まるIDを入力しましょう。
Noindexの設定です。
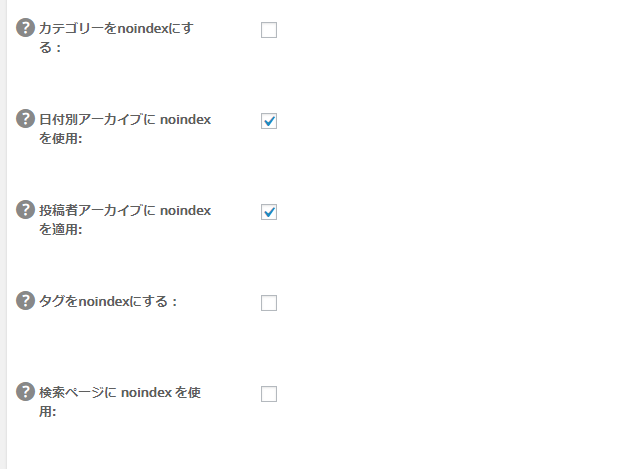
こちらは、
- 日付別アーカイブ
- 投稿者アーカイブ
にチェックを入れましょう。
こちらは人により意見は異なりますが、私はカテゴリーやタグはインデックスするようにしています。
続いてキーワードの設定です。
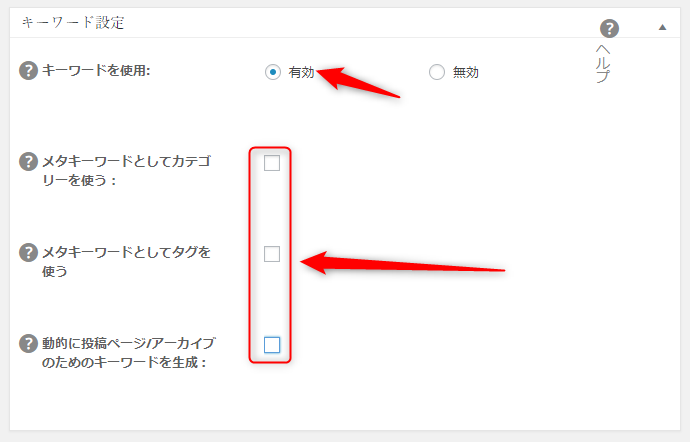
キーワードを使用の欄は”有効”にチェックしてください。
こちらにチェックしないとページごとのSEO設定が出来ません。
そして、
- メタキーワードとしてカテゴリーを使う
- メタキーワードとしてタグを使う
- 動的に投稿ページ/アーカイブのためのキーワードを生成
のチェックは外しましょう。
こちらにチェックを入れてしまうと、各記事のメタキーワードが自動で生成されてしまいます。
All in one SEO PackのXML Sitemaps の設定
ここからはサイトマップの作成です。
検索エンジンにクローラーを促すために重要なのでこちらから設定を進めていきましょう!
まずは、「All in one SEO Pack⇒機能管理」へと進みましょう。
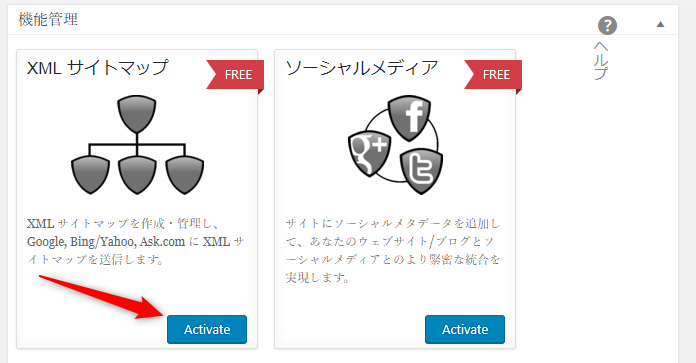
XML サイトマップの”Activate”をクリックしてください。
すると左側のメニューに、
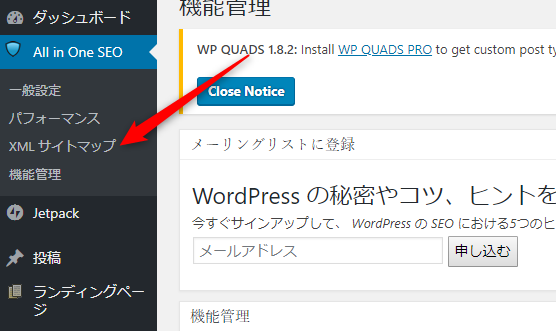
”XML サイトマップ”が表示されるのでこちらをクリックしましょう!
XMLサイトマップの上から順に見ていきましょう。
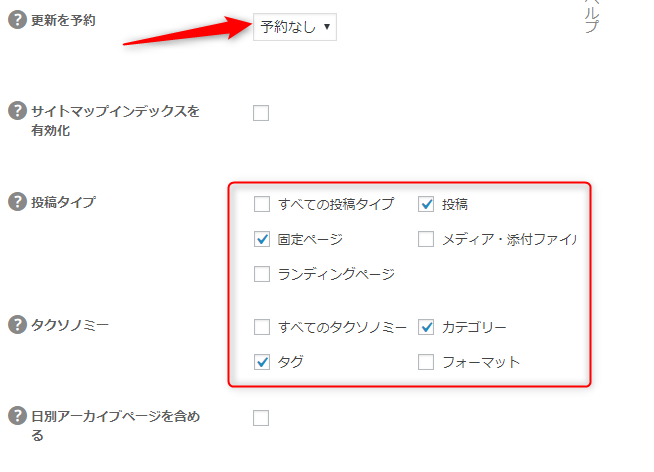
予約は毎日更新する場合には変えても良いですが、そうでない場合は予約なしで大丈夫です。
投稿タイプのチェックは、初め全部に付いていると思います。メディアなど送信する必要のないものはチェックマークを外しましょう。
さらに下に移動し、
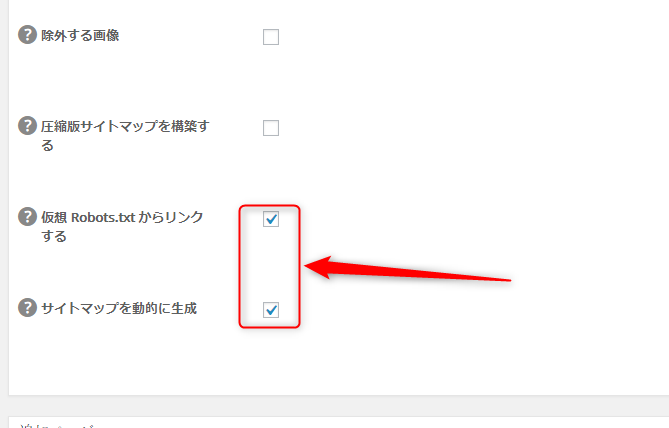
- 仮想Robots
- サイトマップを動的に生成
にチェックしましょう。
まとめ
今回は、
”All in one SEO Packのインストール方法や設定方法”
について紹介していきました。
ちょっと用語が難しいと感じた場合は、素直に手順通り進めていけば大丈夫です。
まずは正しい設定をしてくれれば、知識は後からついていきます。
なので手順を守って一つ一つ設定してくださいね。
それでは最後までご覧頂きありがとうございました。



