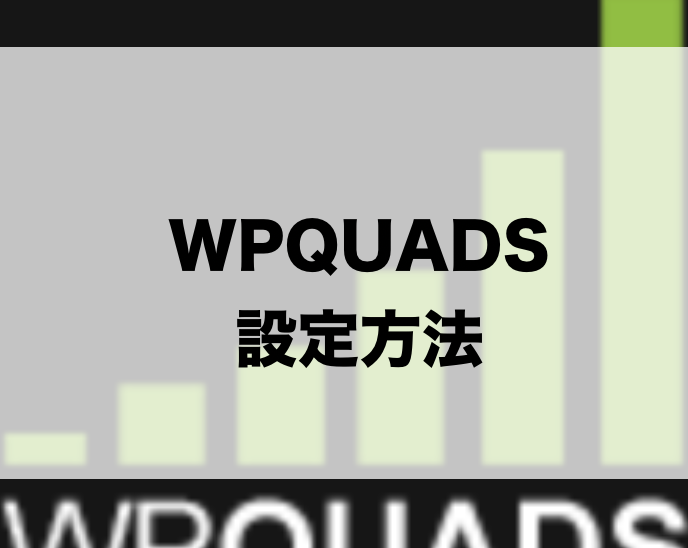こんにちは!kazunoriです!
WP QUADSはアドセンスを貼り付けるなら現状一番使いやすいプラグインかなと思います。
これを使うことにより、毎回記事に貼らなくて済みますし、あなたの貼りたい場所へと調整することも可能です。
作業効率を上げるためにも必ずと言って良い程利用する価値があると言えますね。
それでは”WP QUADSのインストール方法や設定方法”について説明していこうと思います!
もくじ
WP QUADSのインストール方法や設定方法
WP QUADSをまずワードプレスにインストールしましょう。
インストール方法はこちらです。
WP QUADSのインストール方法
WP QUADSはまずプラグインの「新規追加」の検索窓に入力して検索しましょう。
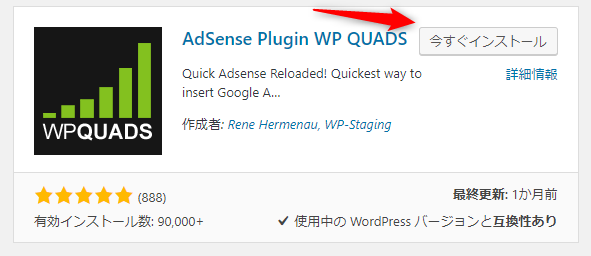
画像のプラグインを見つけたら”今すぐインストール”をクリックしてください。”有効化”に変わったらそれもクリックして有効化しましょう。
WP QUADSの設定方法
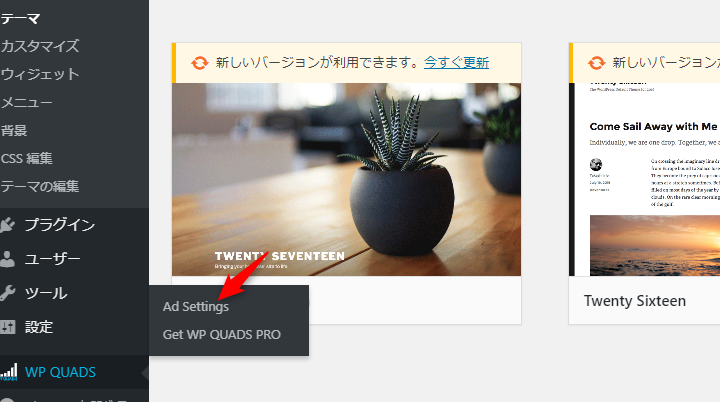
ワードプレスにインストールが終わったら、設定の下に”WP QUADS”が表示されたかと思います。
こちらの”Ad Settings”をクリックしてください。
※設定をする前にアドセンスのコードをコピーしておきましょう。
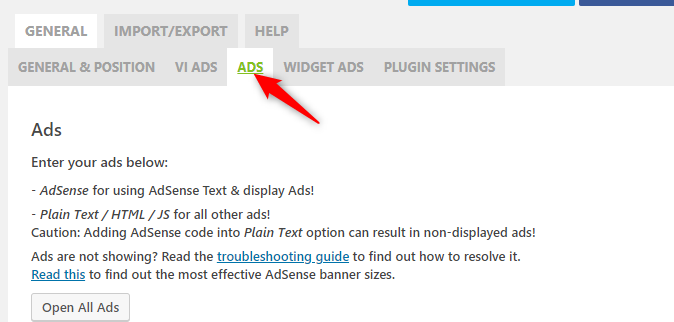
”ADS”をクリックして選択しましょう。
するとAd1,2,3…。と表示されていきます。
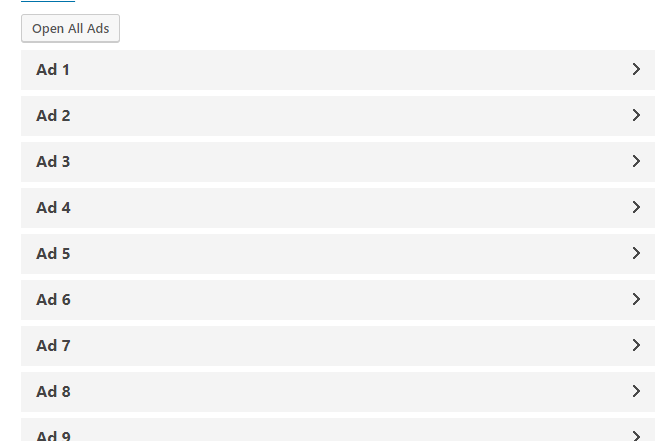
これは例えば、
- Ad1⇒記事上広告
- Ad2⇒記事中広告
- Ad3⇒記事下広告
など自分がわかりやすいように設定しましょう。
試しにAd1のタブを開いてみます。
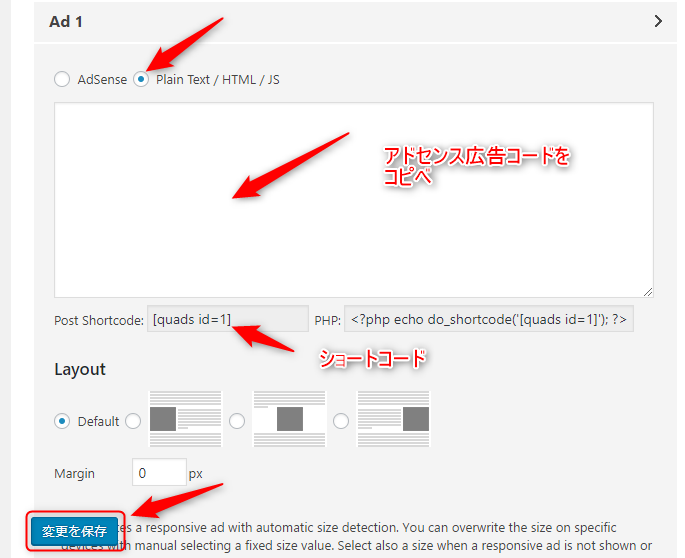
開いたら”Plain Text”にチェックしましょう。
その下の空欄にアドセンスコードをコピべしてください。
スポンサーリンクの文字を差し込む場合はコードの前に
<p style=”text-align: center;”>スポンサーリンク</p>
を差し込んでください。
コピべが終わったら”変更を保存”をクリックして終了です。
本文中に広告を差し込む場合は
スポンサーリンク
WPQUADSの自動設定
コードを使うのではなく、自動で表示させる設定も可能です。
その場合は「WPQUADS⇒Ad Settings⇒General & Position」を選択してください。
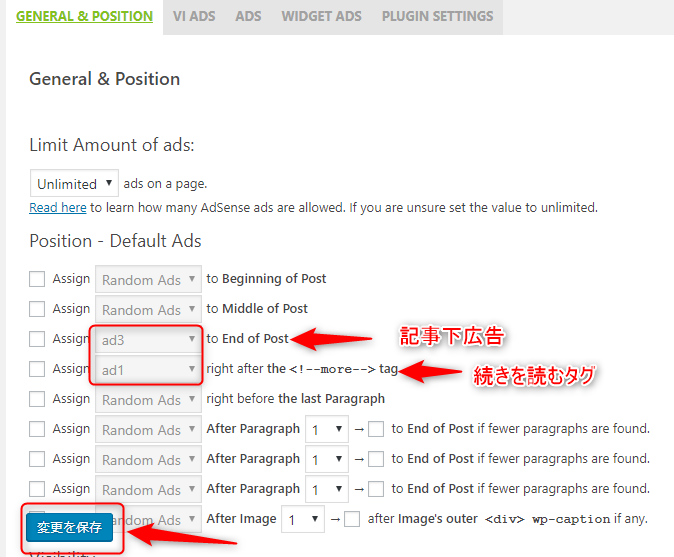
もし記事下広告を自動差し込みたい場合は”to end of Post”に先程設定したad3を選択しましょう。
moretag(続きを読むタグ)付近に差し込みたい場合は”right after the <!–more–> tag”にad1を選択しましょう。
変更が終わったら”変更を保存”をクリックして終了です。
まとめ
今回は、
”WP QUADSのインストール方法や設定方法”
について紹介してきました。
これを利用することにより、かなり時間の無駄が省けることでしょう。
任意の場所にショートコードとして差し込む事もできますので、あなたに合う理想的な場所へも広告を差し込む事が出来ますよ。
それでは最後までご覧頂きありがとうございました。