こんにちは!えびです。
無料で出来る便利ツールにチャットワークというものがあります。(有料もあり)
チャットワークは私も利用していますし、ビジネス相手だと迷わずチャットワークを選びます。
さらにクラウド上でデータをやり取り出来るので、スマホやPC、タブレットなど端末に依存することなく利用出来ますね。
そこでまだ登録していない方の為にも、
”チャットワークの登録方法”
について今回は紹介していこうと思います。
もくじ
チャットワークの登録方法を画像付きで紹介!
まずはチャットワーク公式ページに入りましょう↓↓
入っていただいたら、”新規登録”をクリックしましょう。
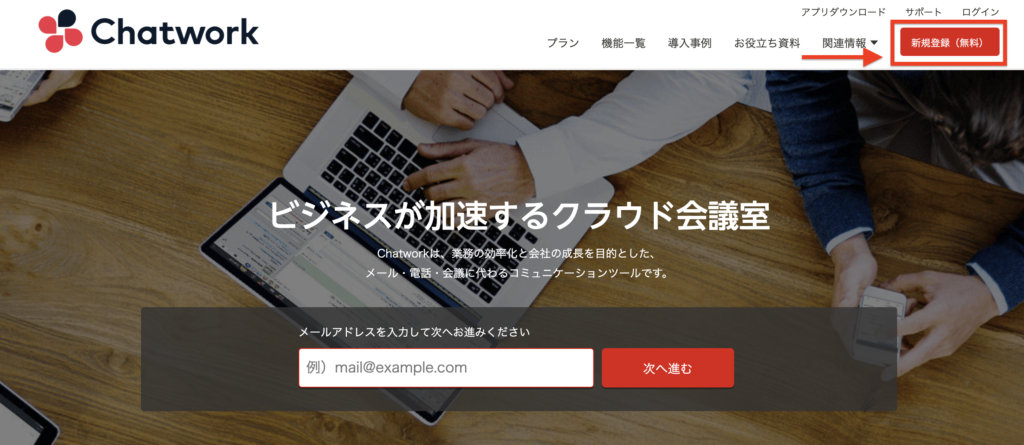
続いて自分の登録したいメールアドレスを入力します。
入力し終えたら”次へ”をクリックしましょう。
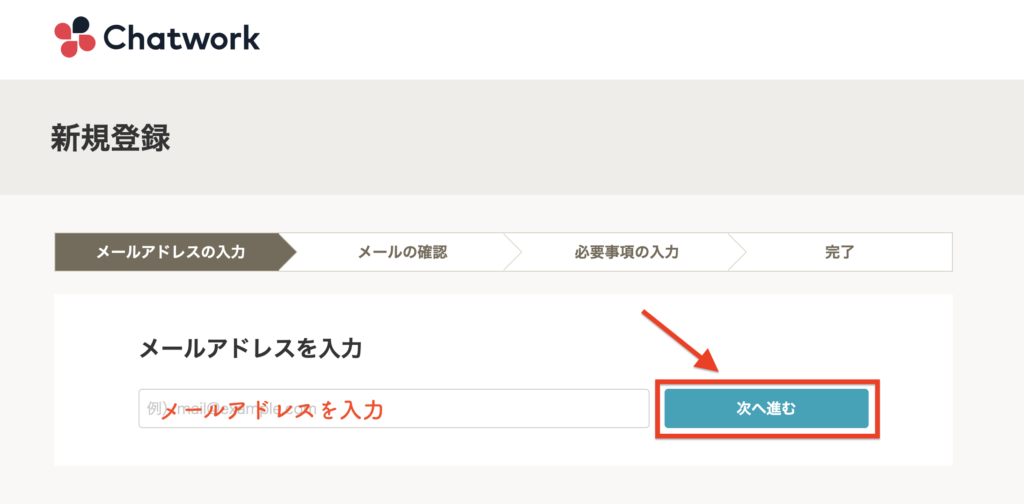
すると、
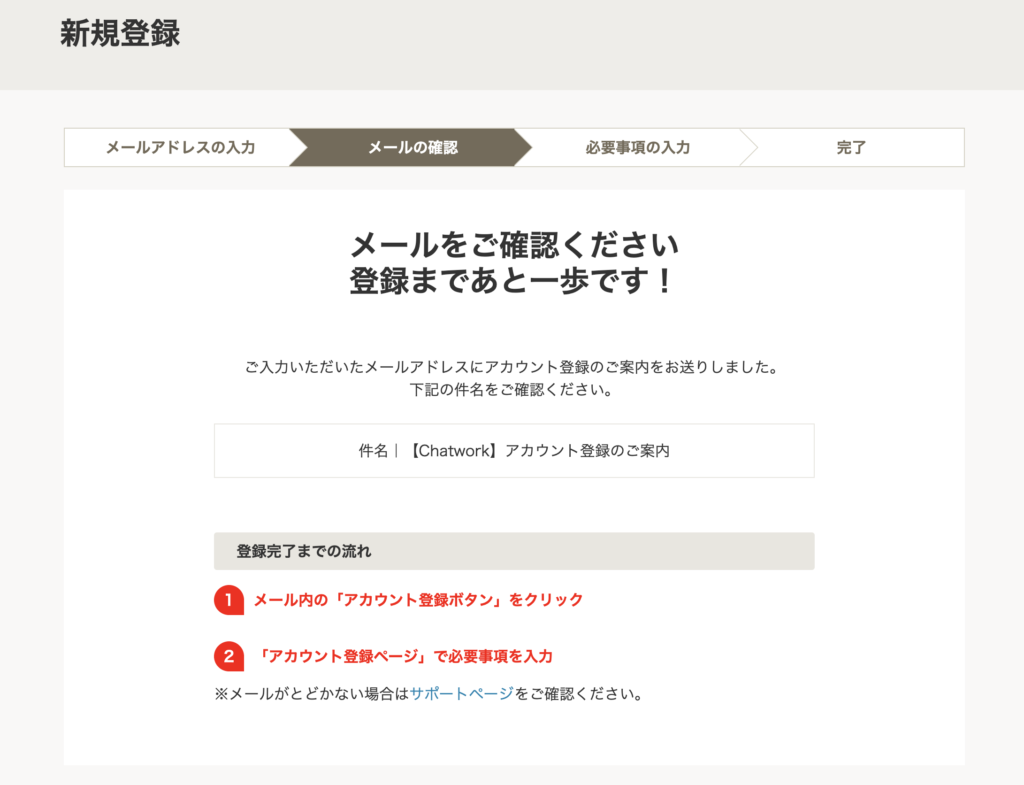
登録まであと一歩です!という画面が出てきます。
この時に先程登録したメールアドレス宛にメールが届いているはずです。
メール内の”アカウント登録”をクリックしましょう。
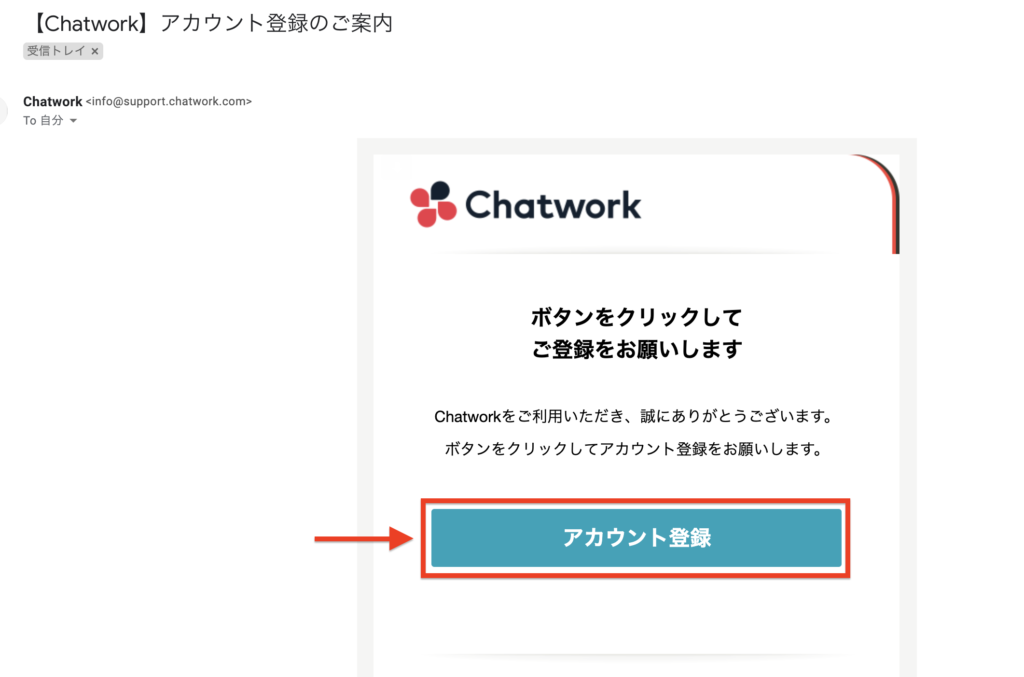
※もし届いていない場合は、再度アドレスを確認するか迷惑メールフォルダを確認してください。
入っていただいたら、新規登録画面で必要事項を入力しましょう。
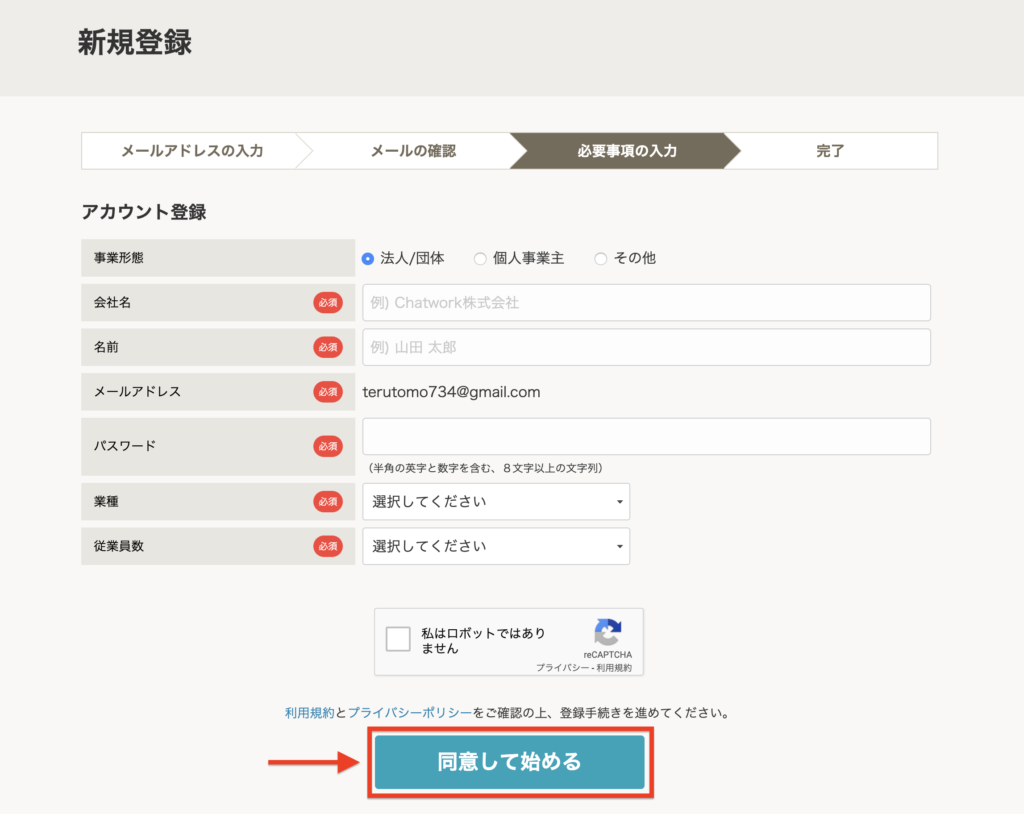
入力する項目は、
- 事業形態
- 会社名
- 名前
- メールアドレス
- パスワード
- 業種
- 従業員数
です。
そして”私はロボットではありません”にチェックを入れましょう。
入力を終えたら”同意して始める”をクリックしましょう。
続いて、
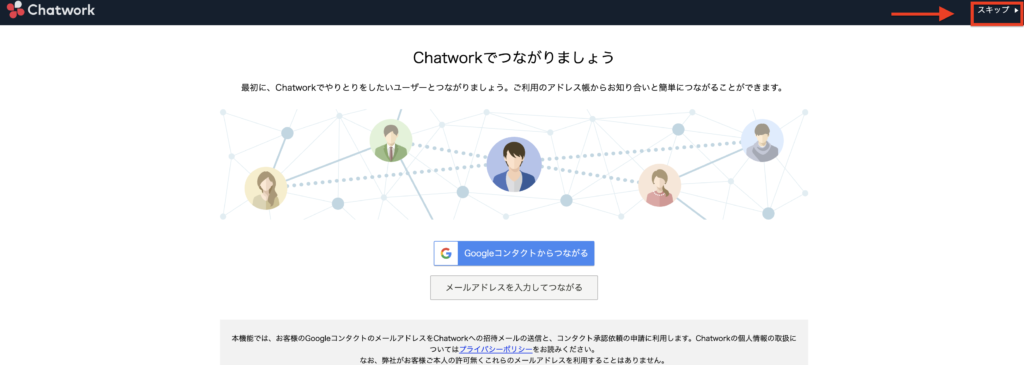
この画面が出てきますが、メールアドレスに登録している知り合いとつながりたければ、”メールアドレスを入力してつながる”をクリックします。
ですが、特に必要ない方であれば”スキップ”をクリックしましょう。
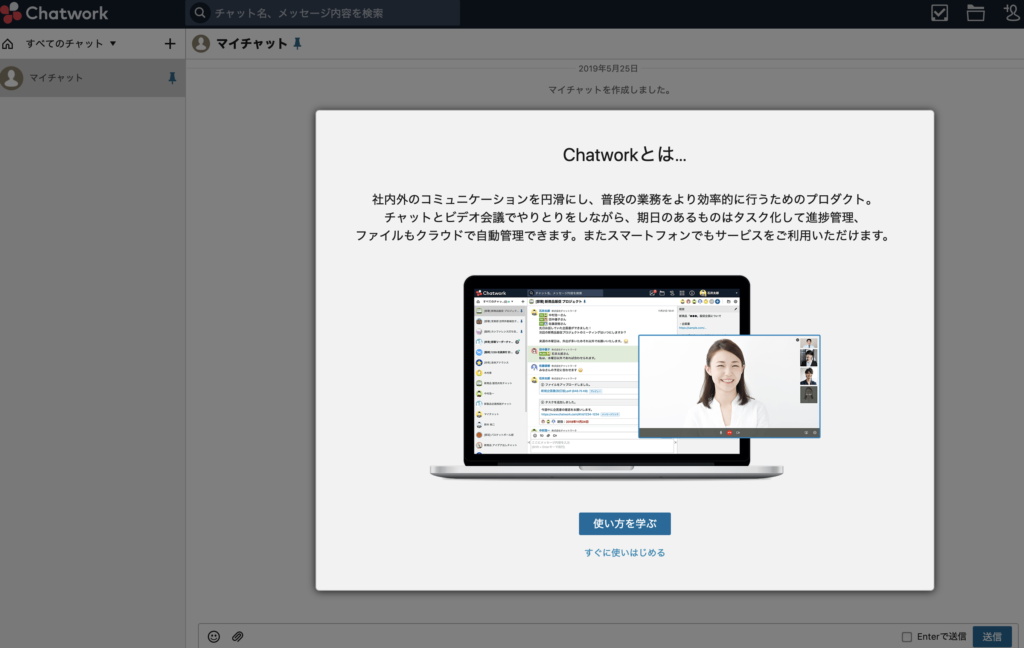
この画面までくればチャットワークの登録方法は完了です。お疲れ様でした!
チャットワークの初期設定
新規登録が出来たら初期設定を行っていきます。
ただ初期設定はほとんど必要ないのですが、ChatworkIDを設定してください。
ChatworkIDはあなたの知り合いが検索する時に必要なIDです。必ず設定するようにしてくださいね。
まずは画面右上の”プロフィール”をクリックしましょう。

続いて”プロフィール編集”をクリックしましょう。
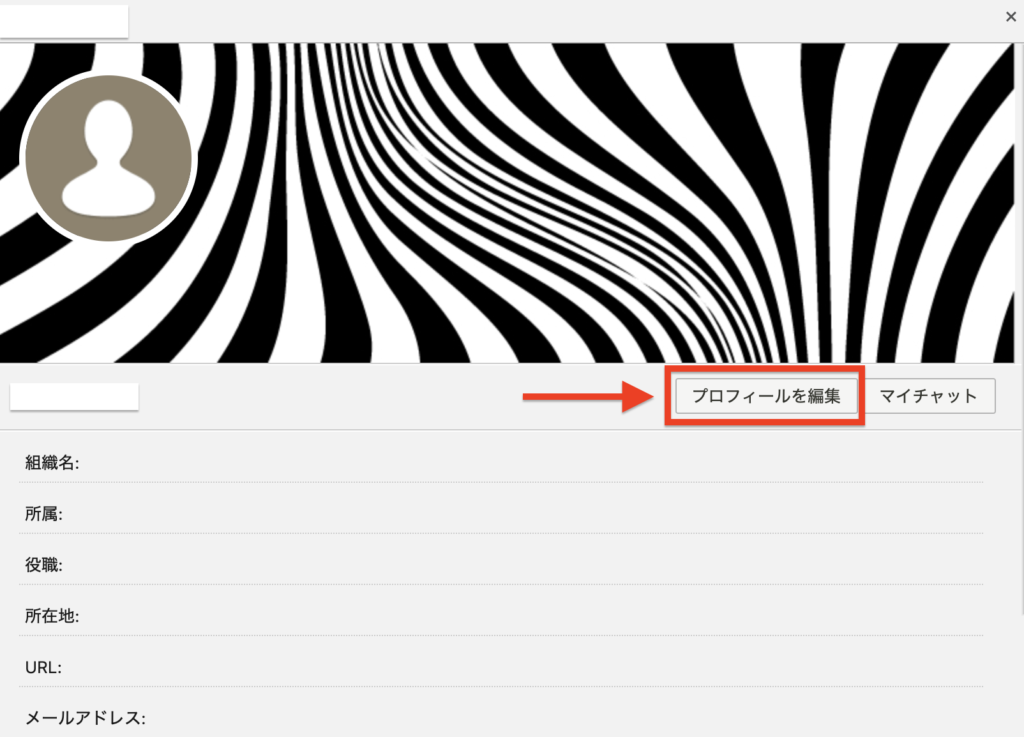
二段目にChatworkIDの欄があります。
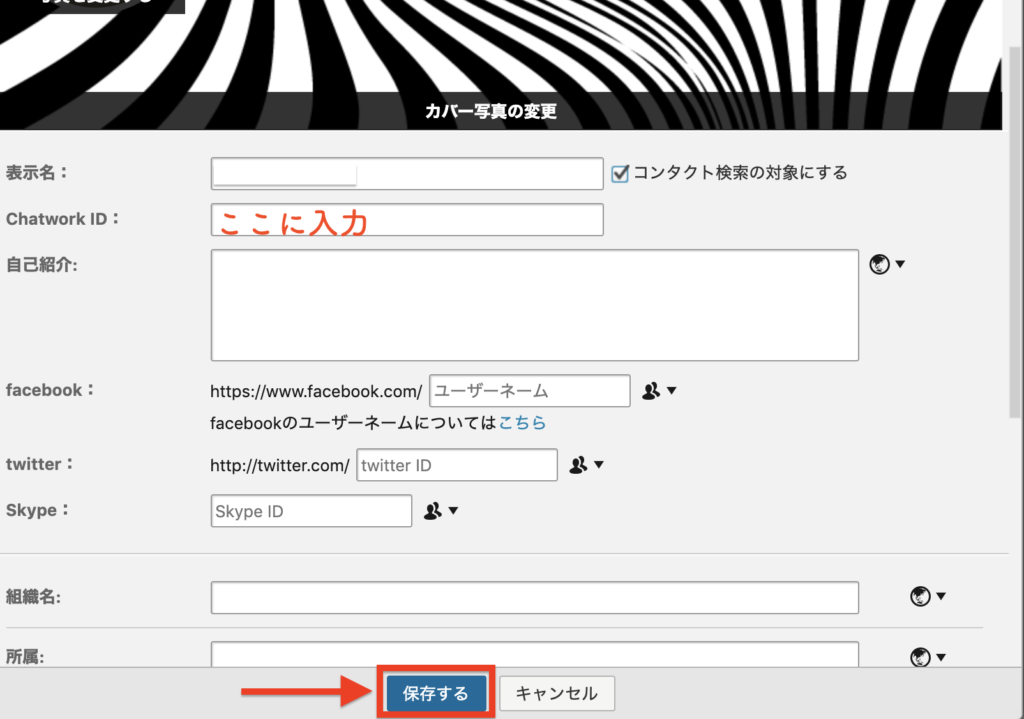
ここにあなたのご希望のIDを入力してください。
終わったら”保存する”をクリックしましょう。
※もしチャットワークIDを教えてくださいと言われた場合必要なのはこのIDです。間違えずに伝えるようにしましょう!
チャットワークのコンタクト申請方法
チャットワークで友達やビジネス相手と繋がりたい場合はコンタクト申請を行います。
画面右上にある、”コンタクト管理”をクリックしましょう。
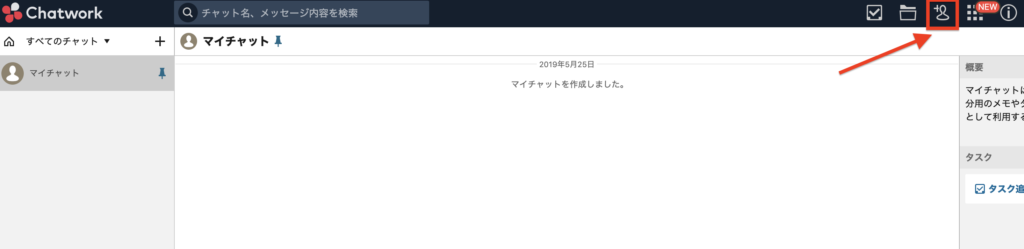
コンタクト管理で”ユーザー検索”を選びます。
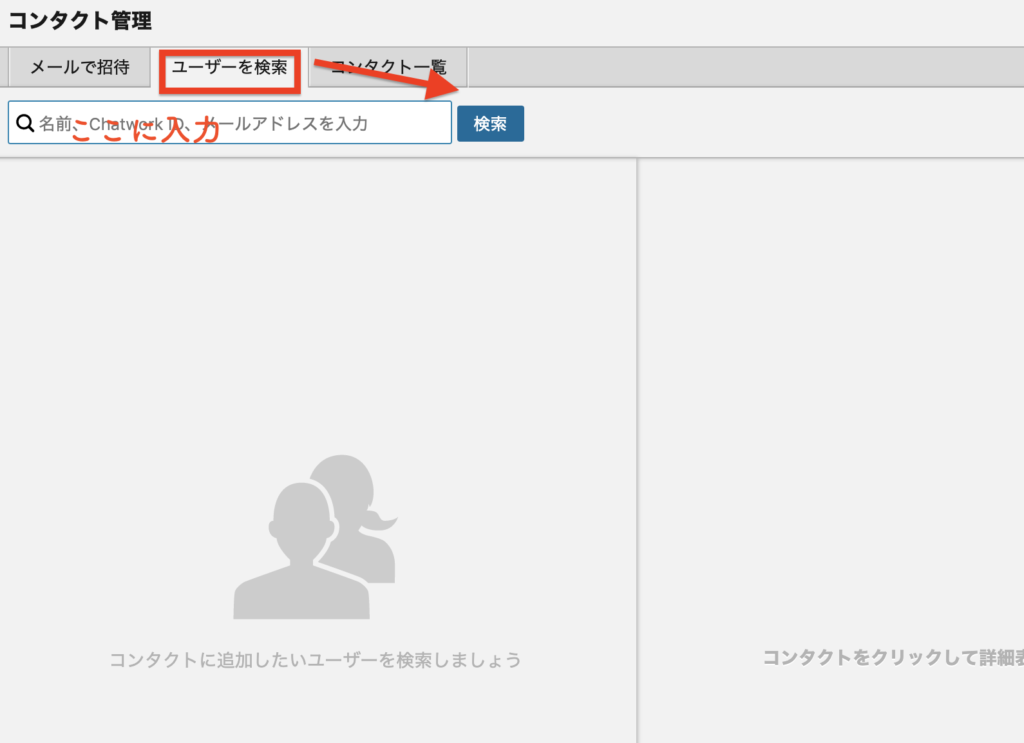
検索する方法は、
- 名前
- ChatworkID
- メールアドレス
の3つです。
選んだら検索をクリックしましょう。
探したいユーザーを検索すると、
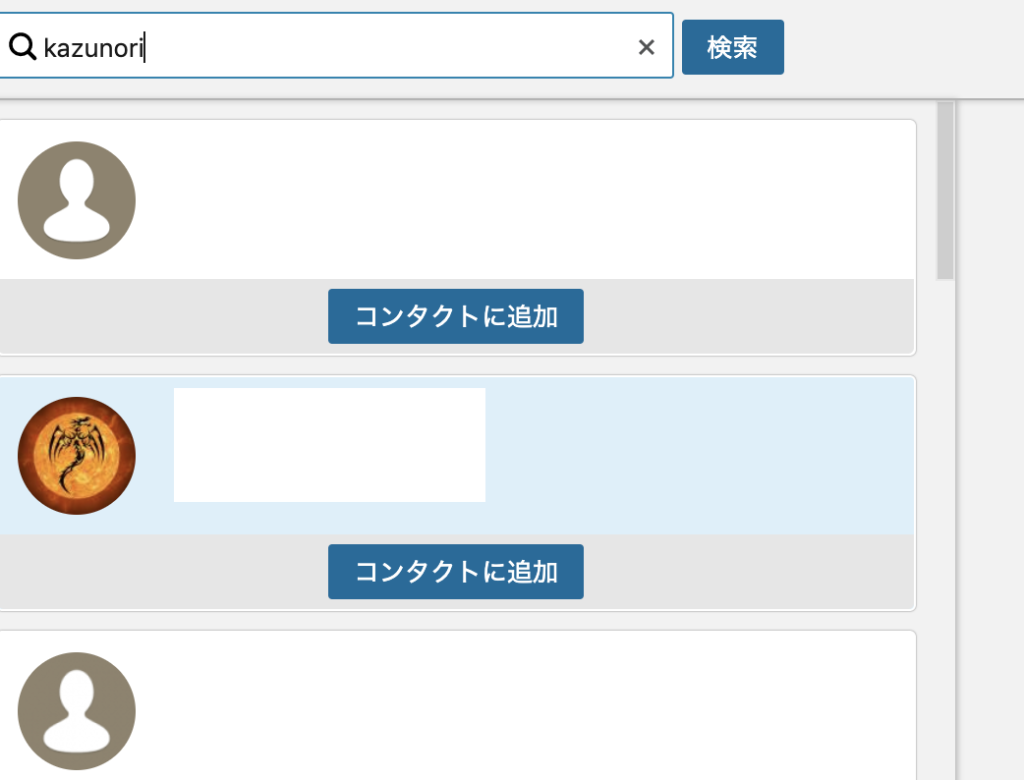
このように出てきますので、探している相手が見つかったら”コンタクトに追加”をクリックしましょう。
この際に同じ名前が多く出てきます。
なので検索するならば間違えの無いようにChatworkIDで検索することをおすすめします。
まとめ
今回は、
”チャットワークの登録方法”
について紹介しました。
手順通りに進めていけば大丈夫ですので、ゆっくり登録してくださいね。
そしてビジネスにおいてチャットワークは利用者が多いですし、今もどんどん増えております。
活用するシーンが増えてきますので、チャットワークで上手にやり取りを進めていきましょう!
それでは最後までお読みいただきありがとうございました。



