こんにちは。kazunoriです。
Google日本語入力を使っていますか?
まだって方は是非使って欲しいですね。
その理由は、
「変換能力がずば抜けている」
事にあります。
特殊な変換もデーターベースによって補完されているので、最近話題の言葉でも変換してくれます。
予測変換も素晴らしいですし、一度使ったら他が使えなくなりますね。
おすすめであるGoogle日本語入力について、
- 設定やダウンロード方法
- 辞書や単語登録の使い方
を解説していきますね!
もくじ
Google日本語入力の設定やダウンロード方法
Google日本語入力をインストールするには、まずはこちらから入ってください。
入っていただいたら、
- windows版
- mac版
をダウンロードをクリックしてください。
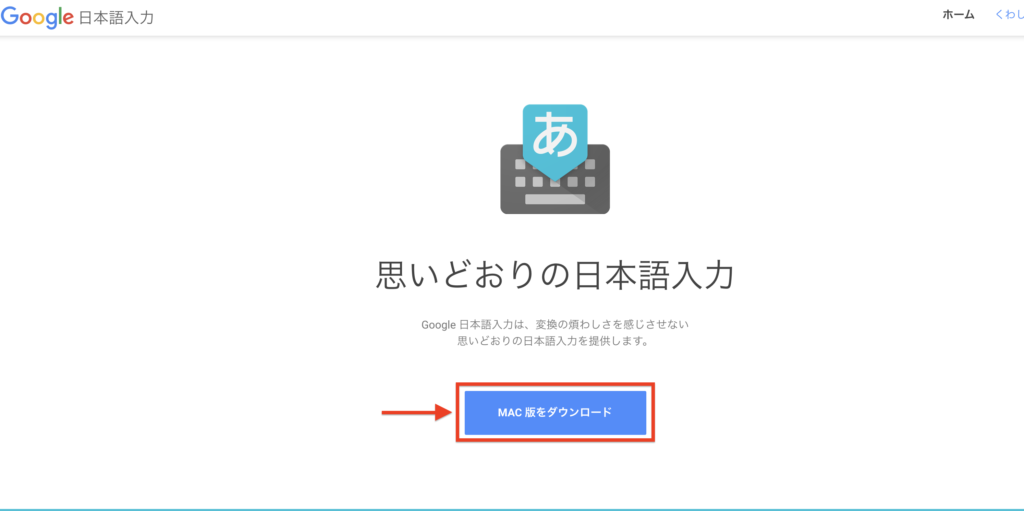
クリックしていただいたらインストールの同意画面に進みます。
利用規約を読んで「同意してインストール」をクリックしましょう。
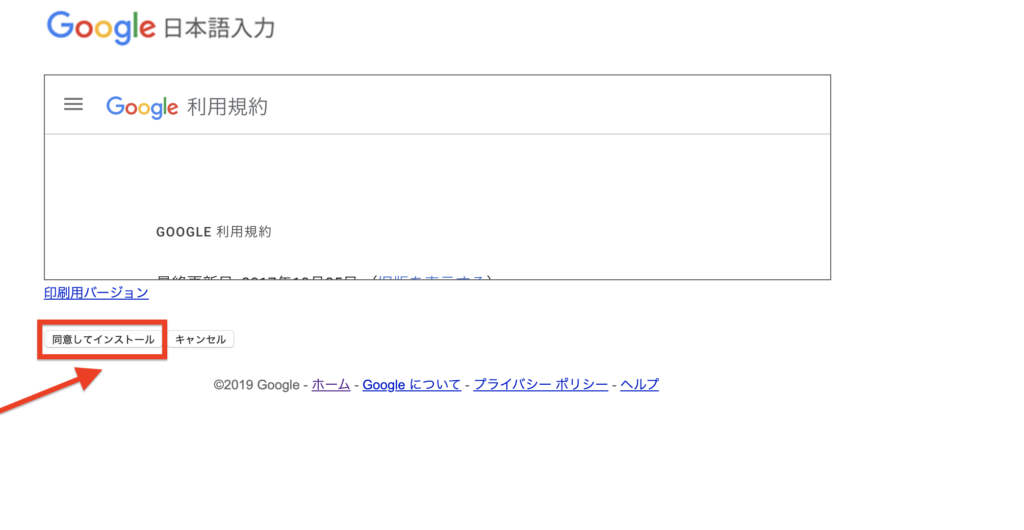
ファイルがインストールされたら、dmgファイルを開いてインストーラーを起動させましょう。
プログラム実行の画面に移ったら「続ける」をクリックしてください。
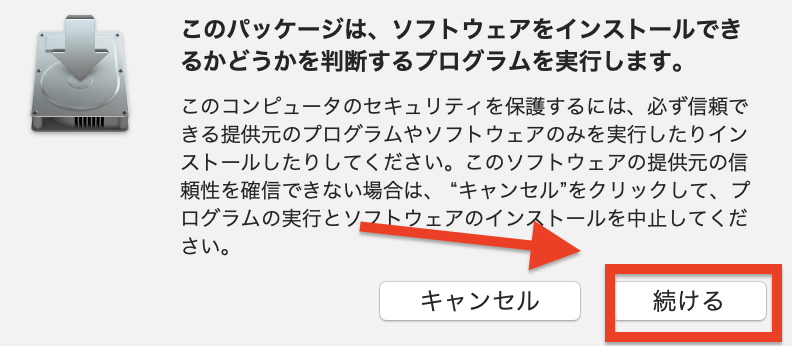
インストーラーが起動します。
画面右下にある「続ける」をクリックしましょう。
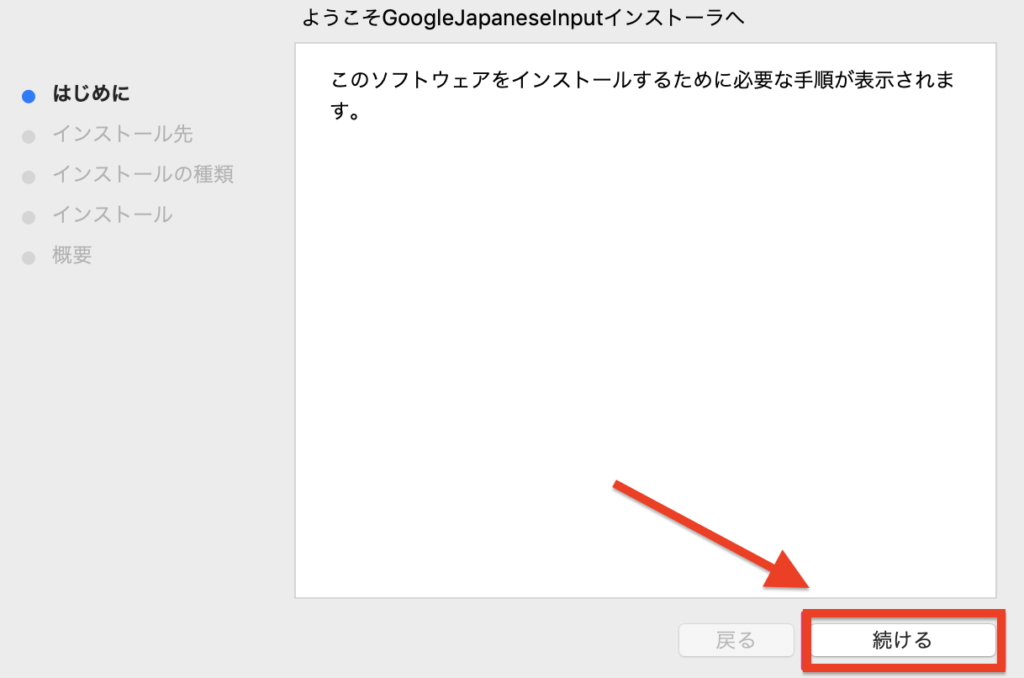
次の画面も操作する部分はないので右下の「インストール」をクリックしましょう。
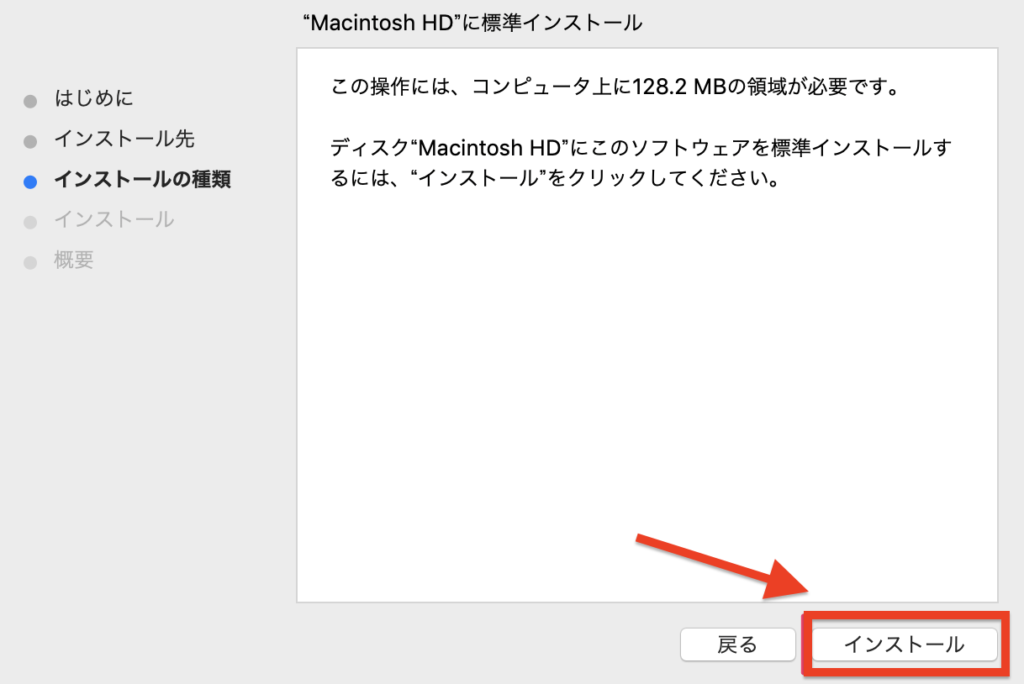
次は、
- ユーザー名
- パスワード
を求められるので入力してください。
終わったら「ソフトウェアをインストール」をクリックしましょう。
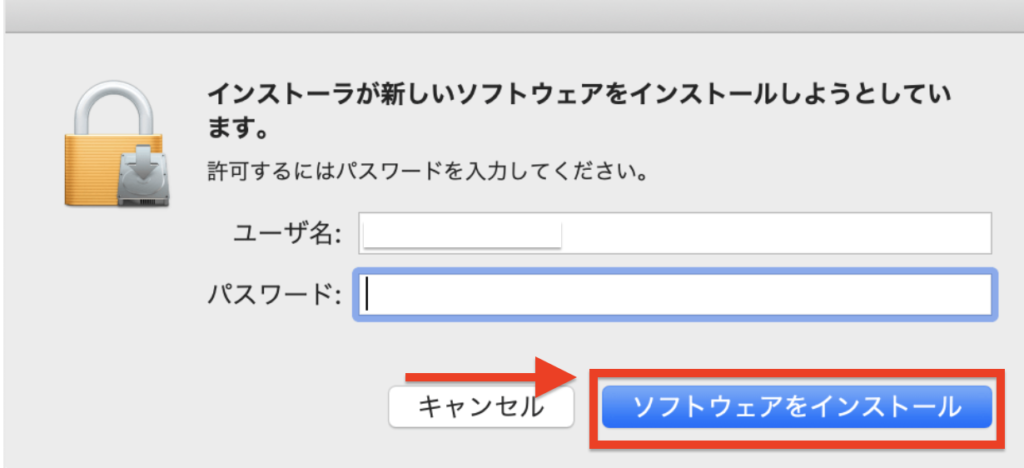
インストール終了後に設定をどうするか求められます。
Google日本語入力を使うと思いますので、有効にするを選択してください。
終わったら「続ける」をクリックしましょう。
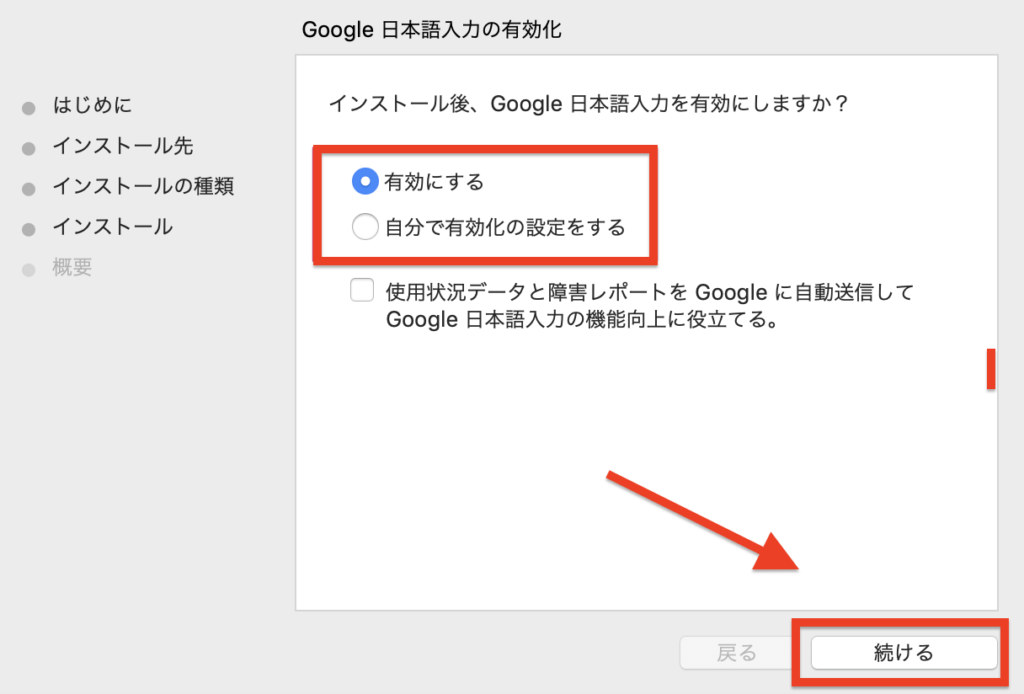
これでインストールは終了です。「閉じる」をクリックして終了しましょう。
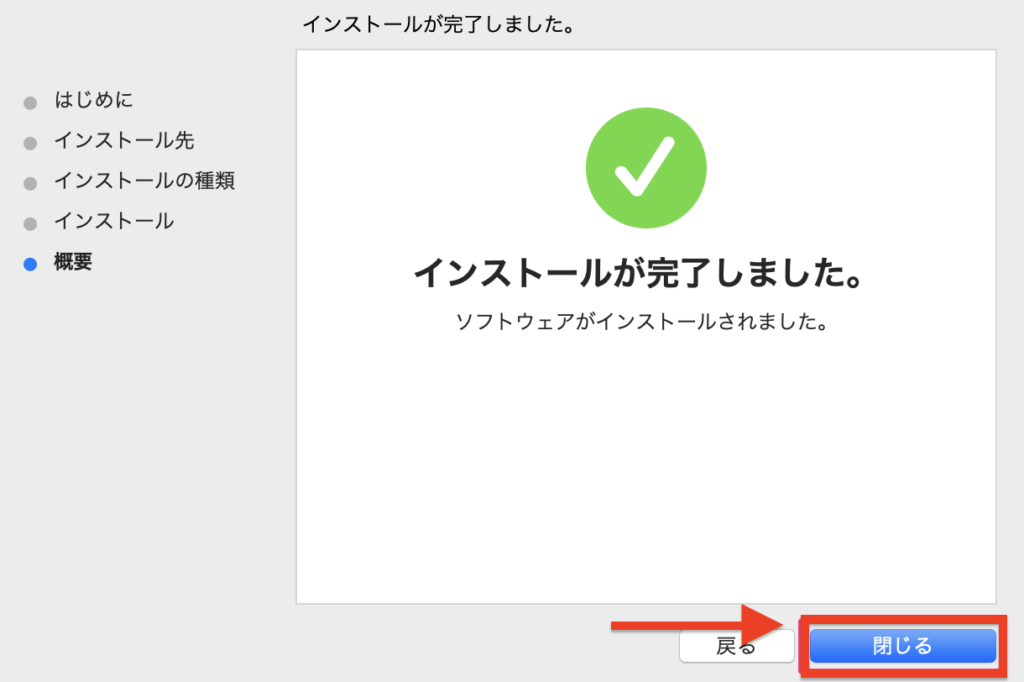
Macの場合でしたら画面右上の「あ」「A」と標準されてる部分をクリックします。
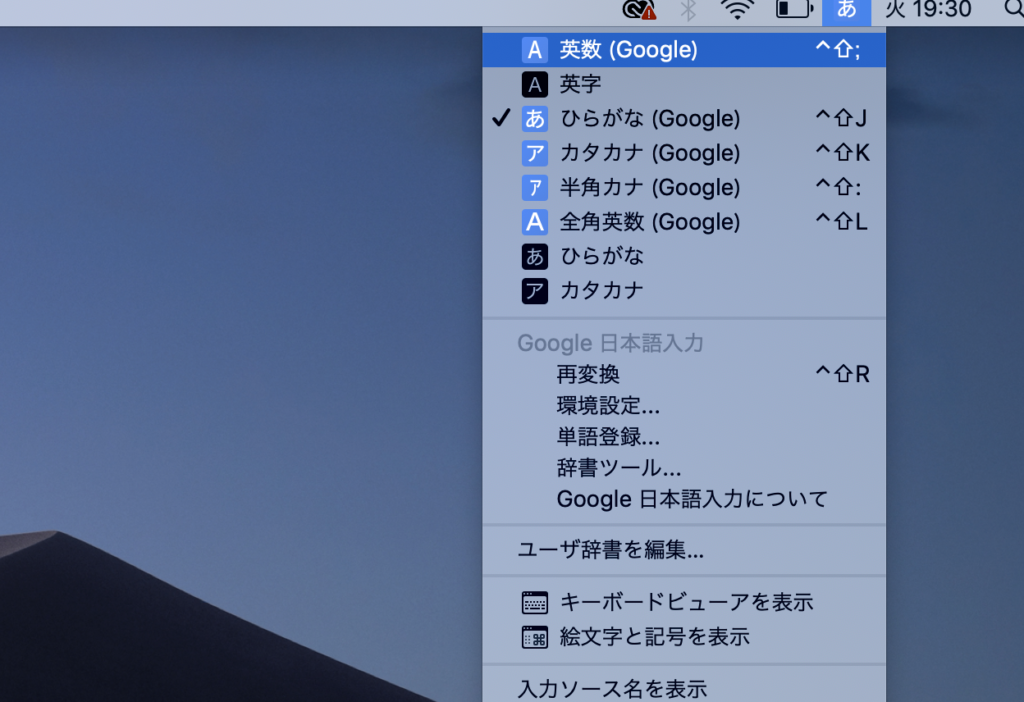
※Windowsの場合は右下に表示されています。
このように表示されていれば問題なく使うことが出来ます。
Google日本語入力の辞書や単語登録を活用する
Google日本語入力を使えば、誤入力防止が働きミスを減らすことが出来ます。
例えば、ディズニーをでぃすにーと間違えた場合、
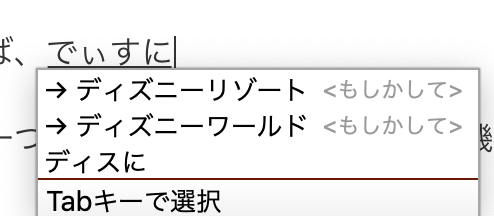
このようにディズニーですよね?みたいに教えてくれます。
英語をそのままアルファベットにしてくれる機能も便利です。
例えばウインドウズと打つと、
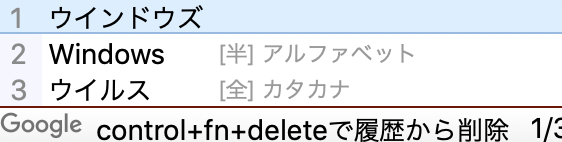
Windowsとまで出すことが可能です。
もう一つですが、辞書に単語登録する機能もフル活用しましょう。
単語登録とは画面上部の「あ」「a」をクリックしたら単語登録という部分が出てきます。

ここに単語登録をしていきましょう。
例えば色を表す#114cfa (青)
ですが覚えるのは無理ですよね。w
単語登録をすれば簡単に#114cfaを出すことも可能です。
単語登録の画面を開くと、
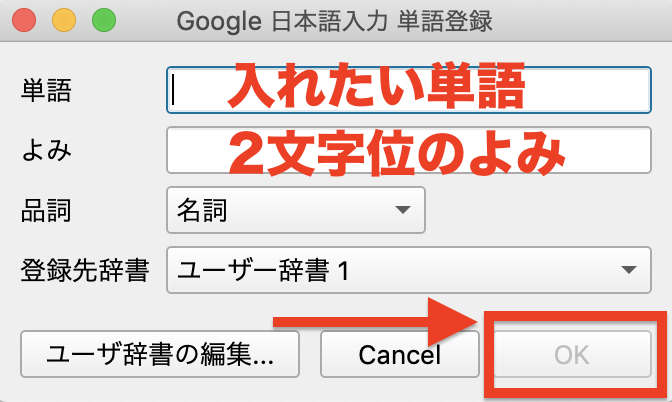
画面が表示されますので、
- 単語→入れたい単語(青を表す#114cfa)
- よみ→登録したいよみ(あお)
を入力しokで登録しましょう。
実際にあおで登録してみると、
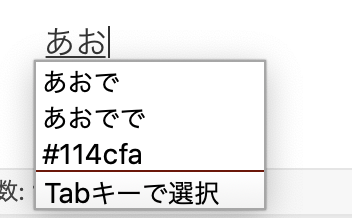
あおと実際に入力したら#114cfaの文字が出てきます。
難しいものでも一発で出来るので沢山登録して時短させてくださいね!
まとめ
今回はGoogle日本語入力について紹介しました。
インストールは画像のとおりに進めていきましょう。
Google日本語入力を上手く使えば時短にも繋がりますし、誤入力も減るので活用していただいたらと思います。
また単語登録も便利なので沢山登録して進めてくださいね。
それでは最後までご覧いただきありがとうございました。



