こんにちは!kazunoriです。
zoomはミーティングをするのに凄く使いやすいツールです。
画面を共有して説明したり出来ますし、個別やグループでも対応可能です。
私も日々ウェブセミナーやzoom越しに作業会をしたりと、しょっちゅう活用しております。
ただいきなりzoomを使ってセミナーします。と言われても初めての人はすぐ出来るのか不安もありますよね。
そこで今回は、
- Zoomの使い方やダウンロード方法
- Zoomでの名前の変更方法
- Zoomで招待された時
について紹介していこうと思います!
もくじ
Zoomの使い方は?
Zoomは有料に登録しなければ無料で使うことも出来ます。スマホからも出来ますが、うまく発言出来なかったりもするのでパソコンにて行うようにしましょう。
そして基本的に誰かがZoomを使ってセミナーをすると言った場合には、その方がホストとなりURLを発行するので、参加する場合に有料登録する必要はありません。
必要なものは、
- 音声のみのミーティング⇒イヤホンマイク
- 音声と映像のミーティング⇒WEBカメラ(マイク内蔵)
が必要です。
ノートパソコンだと付いている事が多いですが、万が一を考えて付いているかを確認しておきましょう。
デスクトップも同様で、大事な会議の前には必ず対応しているか確認し、付いていないのなら事前に準備をしてくださいね。
Zoomのダウンロード方法
Zoomでセミナーが開催されると伝えられたら、事前にダウンロードをしておきましょう。
公式サイトからダウンロード出来ます。
1.ミーティング用Zoomクライアントの”ダウンロード”をクリックしましょう。
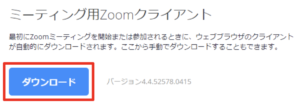
Zoomのダウンロードが始まります。
2.ブラウザの左下に表示される”ZoomInstaller.exe”をクリックしましょう。
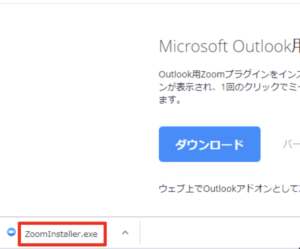
※見つからない場合はパソコンの”ダウンロードファイル”で確認してください。
3.この画面が表示されればインストール完了です。
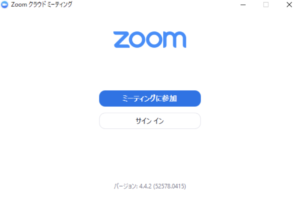
インストールさえ終われば、会議のURLを招待者からもらい、そこから入るだけで自動にZoomが起動されます。
ただ、名前の設定をしないとパソコンやスマホの名前になってしまいますので変更が必要です。
相手にも誰かわかるように確実に変更するようにしてくださいね。
Zoomに表示される名前の変更方法
続いてZoomでの名前の変更方法について解説していきます。
名前を自由に変更するためには、無料のアカウントを作成しなければなりません。
1.先程上記で紹介した、インストール完了画面の”サインイン”をクリックしましょう。
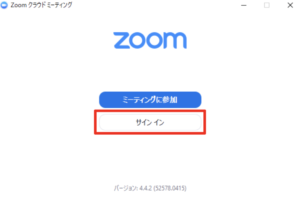
インストールしている状態でZoomを起動すればこの画面が表示されます。
2.”無料でサインアップ”をクリックしましょう。
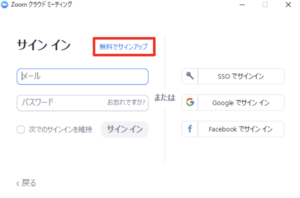
3.メールアドレスを入力し”サインアップ”をクリックしましょう。
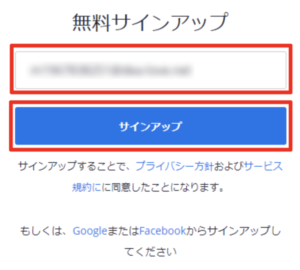
4.メールアドレスが間違っていないか確認して”確認”をクリックしましょう。
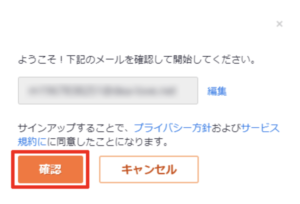
5.登録したアドレス宛にメールが届くので確認し、メールにある”確認リンク”をクリックしましょう。
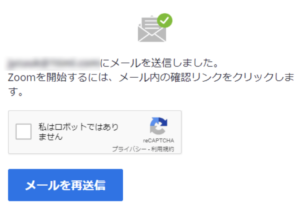
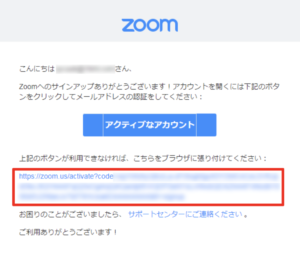
6.必要事項を入力し”続ける”をクリックしましょう。
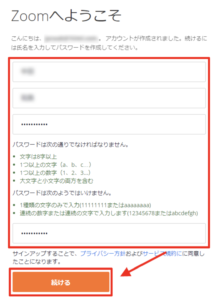
入力する項目は、
- 氏名
- パスワード
- パスワードの確認
を入力しましょう。
7.名前を増やしましょう。との項目が出るので”手順をスキップする”をクリックしましょう。
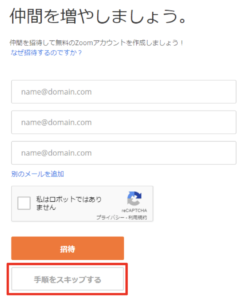
こちらの項目は必要ならば後で変更することが可能です。
8.テストミーティングを開始。の画面では”マイアカウントへ”をクリックしましょう。
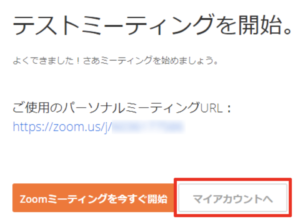
9.マイプロフィールに登録した名前が表示されます。変更する場合は”編集”をクリックしましょう。
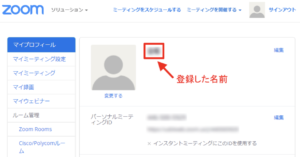
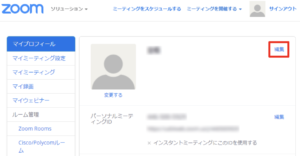
10.新しい名前を記入し”変更を保存”をクリックしましょう。
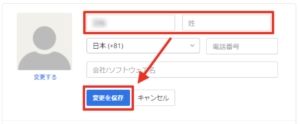
以上で名前の変更は終了です。
名前は他の参加者が見てもわかるような名前にしておいてくださいね。
Zoomミーティングに招待されたらどうする?
Zoomでセミナー等を行う場合には、ホストからURLが送られてきます。
例えば、
https://zoom.us/j/*********
このURLです。jの後は都度変わるミーティングのIDですね。
URLから入ると少し起動中の画面が表示されるのでお待ち下さい。
無事は入れたらピンポーン♪の音がします。
インストールをしていたら自動的に表示されますが、まだの場合はインストールしないといけないので必ず済ませておきましょう。
次に、
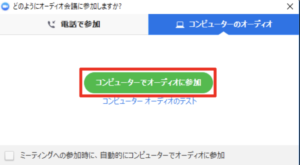
この画面が表示されたら”コンピューターでオーディオに参加”をクリックしましょう。
この時点では音声のみのミーティングが出来ます。
カメラを使った映像をオンにする場合にはビデオの開始をクリックしましょう。
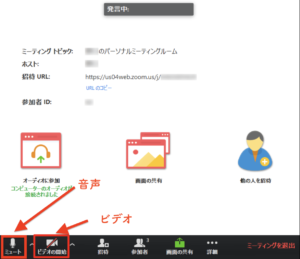
音声をミュートにする場合はその左のマイクマークをクリックしましょう。
基本的に行うものはこの音声とビデオの切り替えです。
他にも真ん中あたりの緑になっている画面の共有から、共有することが出来ます。こちらは会議で指定があったり、見てほしい画面があった場合に使用しましょう。
まとめ
今回は、
- Zoomの使い方やダウンロード方法
- Zoomでの名前の変更方法
- Zoomで招待された時
について紹介しました。
無料でも充分にZoomは利用することが可能です。
パソコンで遠方の方と通話したい場合などで有効活用してくださいね。
それでは最後まで御覧いただきありがとうございました。



