こんにちは。kazunoriです。
ブログを運営するときにめちゃくちゃ便利なのが、
「Xマインド」
です。
頭で思い描いているだけだと人はすぐに忘れてしまいます。紙でも良いですが、ブログはパソコンを使って行うので、その場で見れるXマインドは超優秀なんですよ。
今回はそのXマインドの基本的な使い方や活用方法を紹介していきますね。
もくじ
Xマインドの基本的な使い方や活用方法
それではXマインドの使い方を紹介していきますね。
Xマインド使い方動画
Xマインド使い方解説
Xマインドを利用する場合、基本的には新規追加⇒マップを選びましょう。
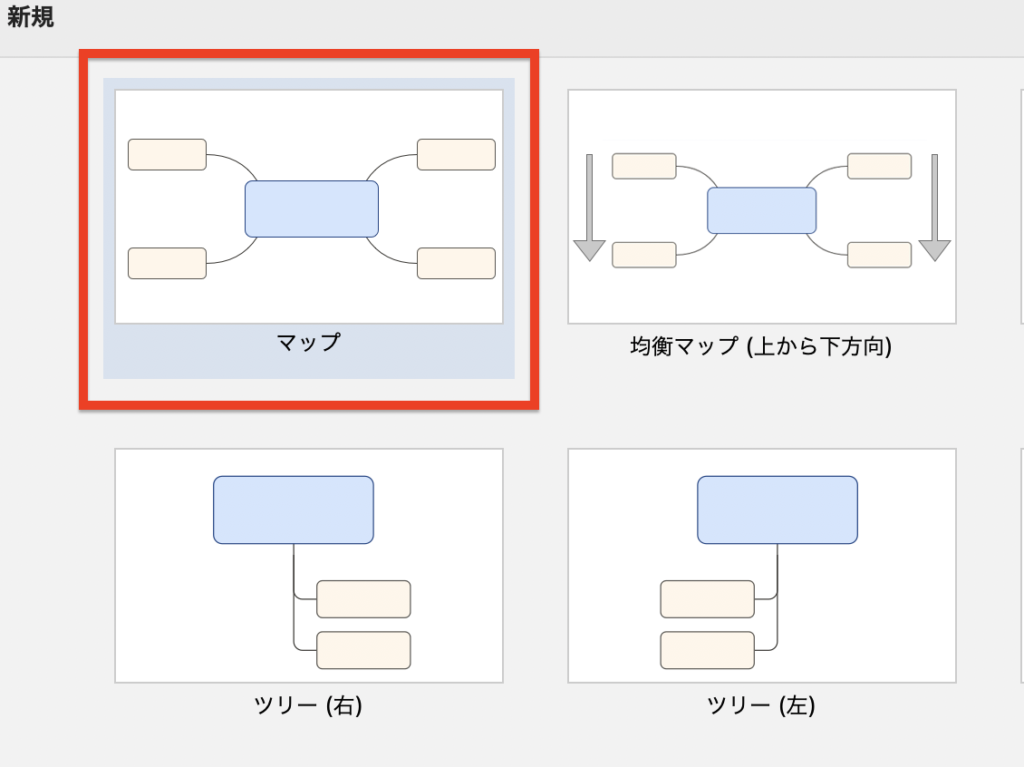
中心トピック
まずは中心トピックを作成しましょう。
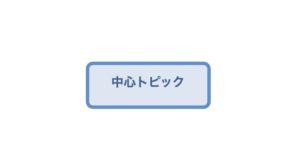
このマインドはなんのためのものであるのかの主になる部分です。
例えばブログについて考えているならば「ブログ」と入ります。
サブトピック
サブトピックは中心トピックに合わせてtabキーを押してください。
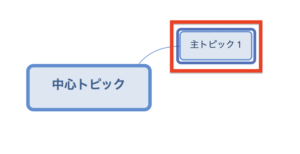
すると線の先に主トピックと出来ました。
さらに主トピック1にカーソルを合わせてエンターを押すと、
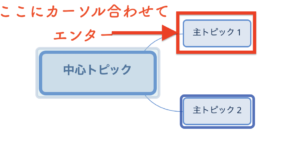
もう一つ主トピックが出てきます。
これをブログで例えるならば、
- ブログ⇒カテゴリー
- ブログ⇒固定ページ
のように使います。
さらに主トピックでtabキーを押すと、
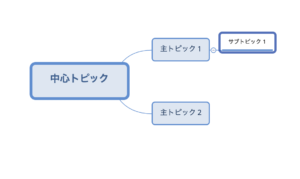
サブトピックが出来ます。
ブログならば、
ブログ⇒カテゴリー⇒エンタメ
みたいな構造になりますね。
頭でまとめるよりもスッキリとまとめることが出来ので是非活用しましょう!
Xマインドのインストール方法
入っていただいたら、「無料ダウンロード」をクリックします。
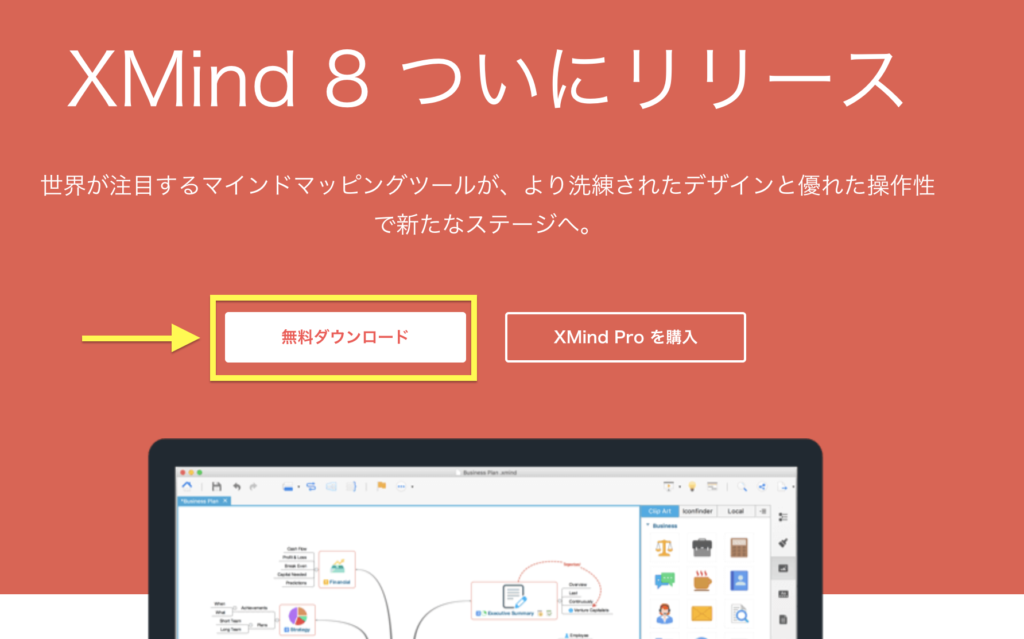
あなたのお使いのOSをお選びいただきそれぞれをクリックしましょう。
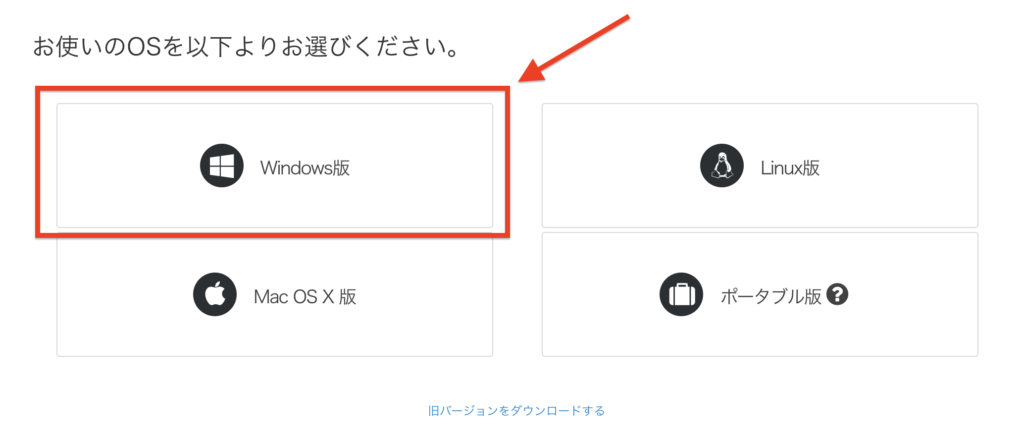
次の画面では、「ライセンスの内容に同意します」にチェックをいれてください。
出来たら「◯版XMindダウンロード」をクリックしましょう。
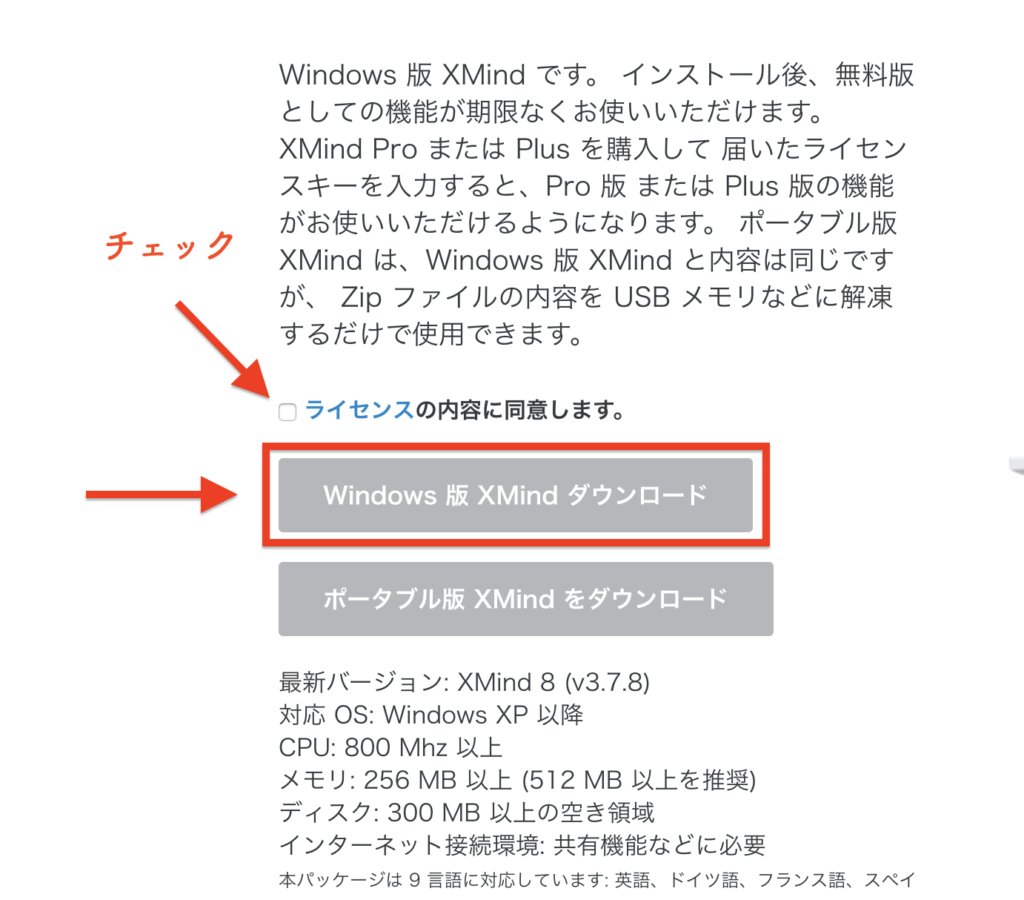
すると画面左下にインストール状況がでます。
完了したら開きましょう。
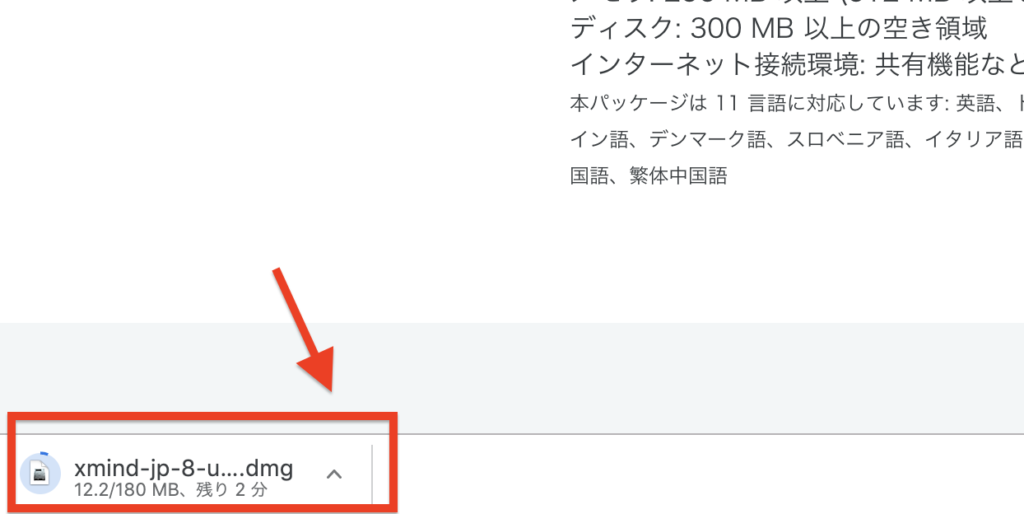
終わってクリックしたら、
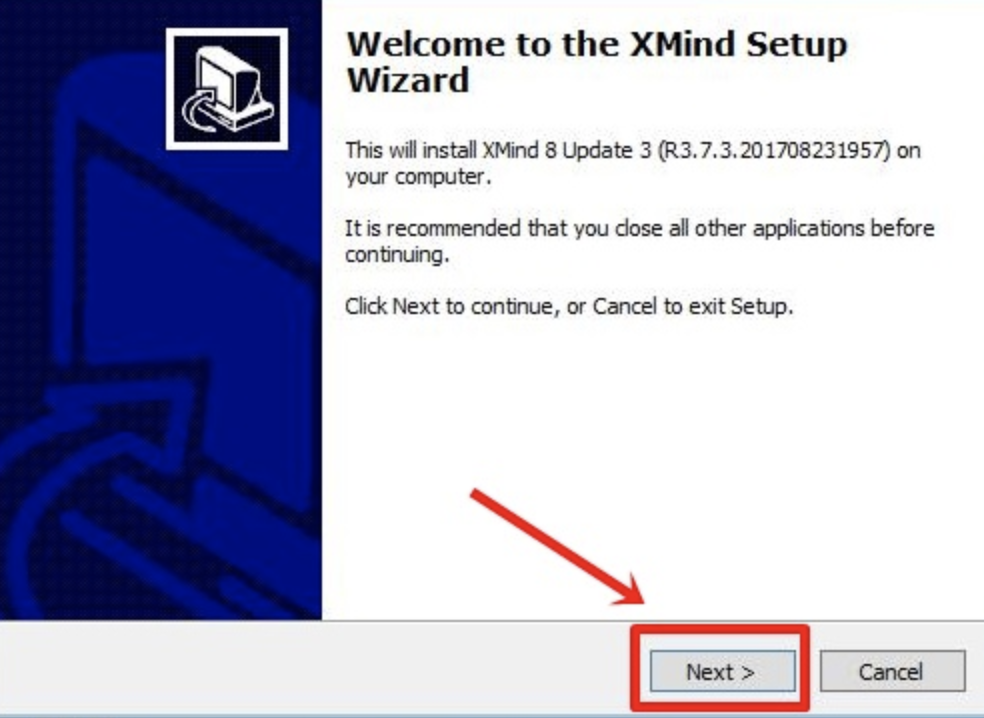
この画面に飛ぶので「Next」をクリックしましょう。
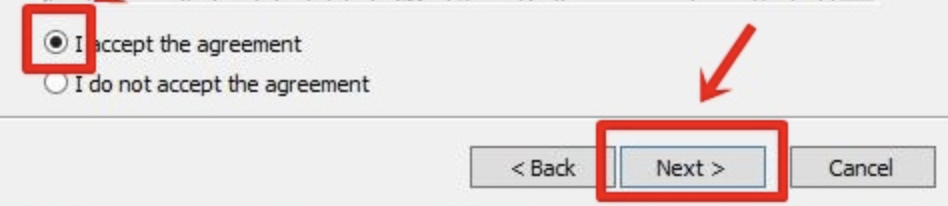
画面の場所にチェックを入れましょう。入れ終わったら「Next」をクリックしてください。
ここからの2枚の画像部分も「Next」をクリックしましょう。
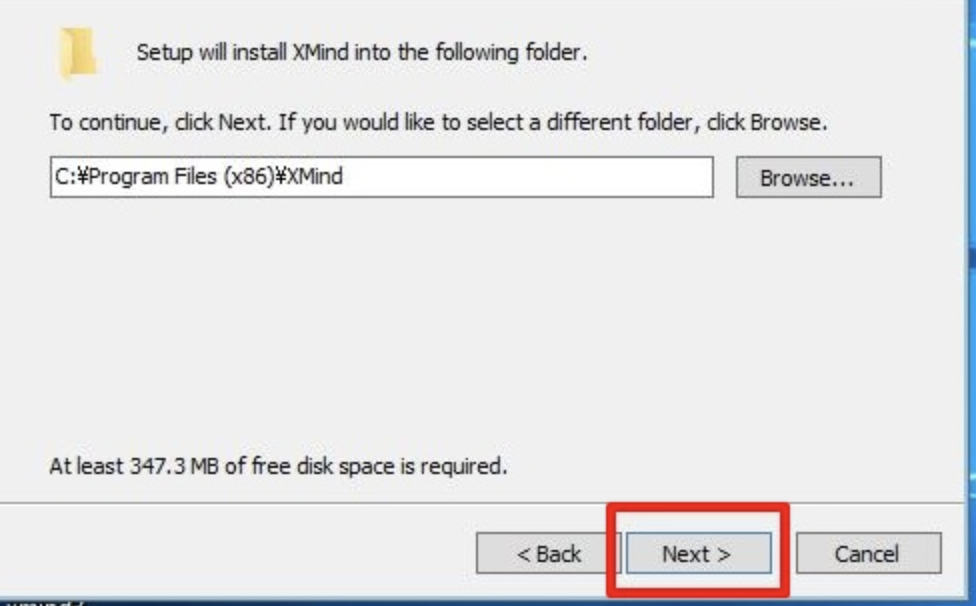
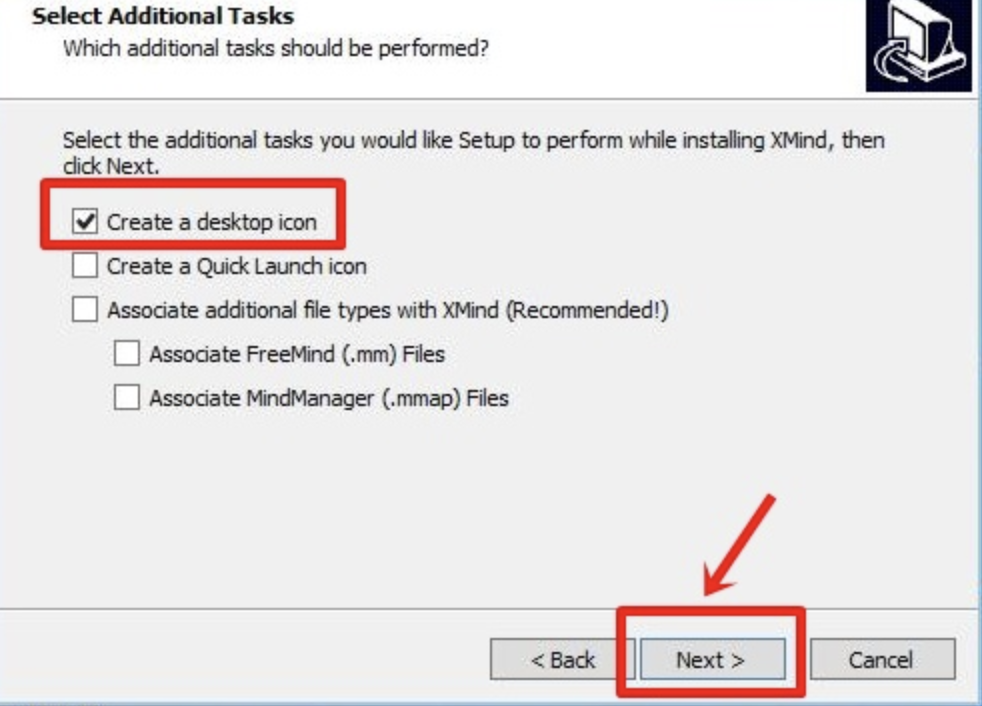
Create a desktop iconにはチェックを入れましょう。
最後は「Install」をクリックしてください。
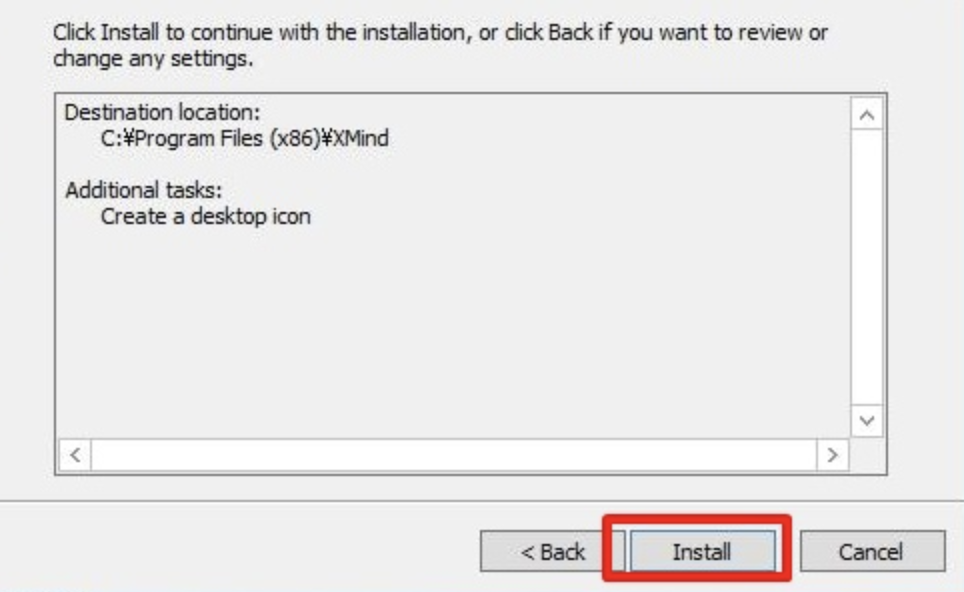
そうすればXマインドを利用することが出来ます。
ここから多く活用するようにしていきましょう!
まとめ
今回はXマインドの基本的な使い方について紹介しました。
Xマインドを利用すれば、考えていたことをまとめる事が出来ますし、もう忘れることもありません。
特に特化ブログの設計図を作るときにはかなりやりやすいのでおすすめですよ。
是非多方面にご活用していただき、考えをまとめていきましょう。
それでは最後までご覧いただきありがとうございました。



