こんにちは。kazunoriです。
Windowsをお使いの方にとって、キャプチャをするのに非常に便利なのがスクリーンプレッソです。
これを使えば編集も簡単に出来ますし、無料で十分に使えるので万能なソフトと言えるでしょう。
初めてだと使い方も迷うと思いますので今回は、
- スクリーンプレッソのインストール方法
- スクリーンプレッソの初期設定
- スクリーンプレッソの使い方
について解説していこうと思います!
もくじ
スクリーンプレッソのインストール方法
スクリーンプレッソをインストールするには、公式サイトに入りましょう。
入っていただいたらこのような画面が現れます。
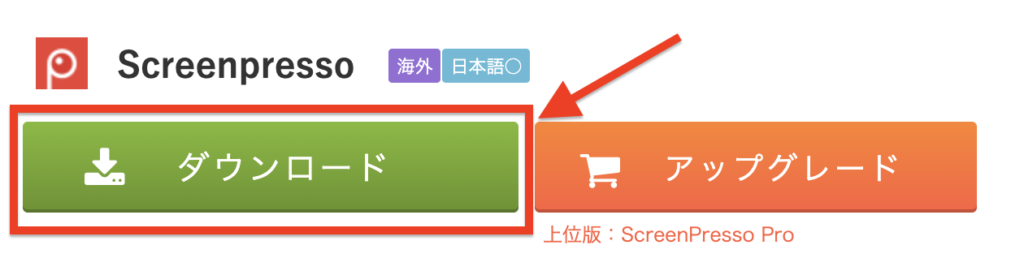
スクリーンプレッソの「ダウンロード」をクリックしましょう。
続いて使用承諾書の「同意する」にチェックを入れてください。
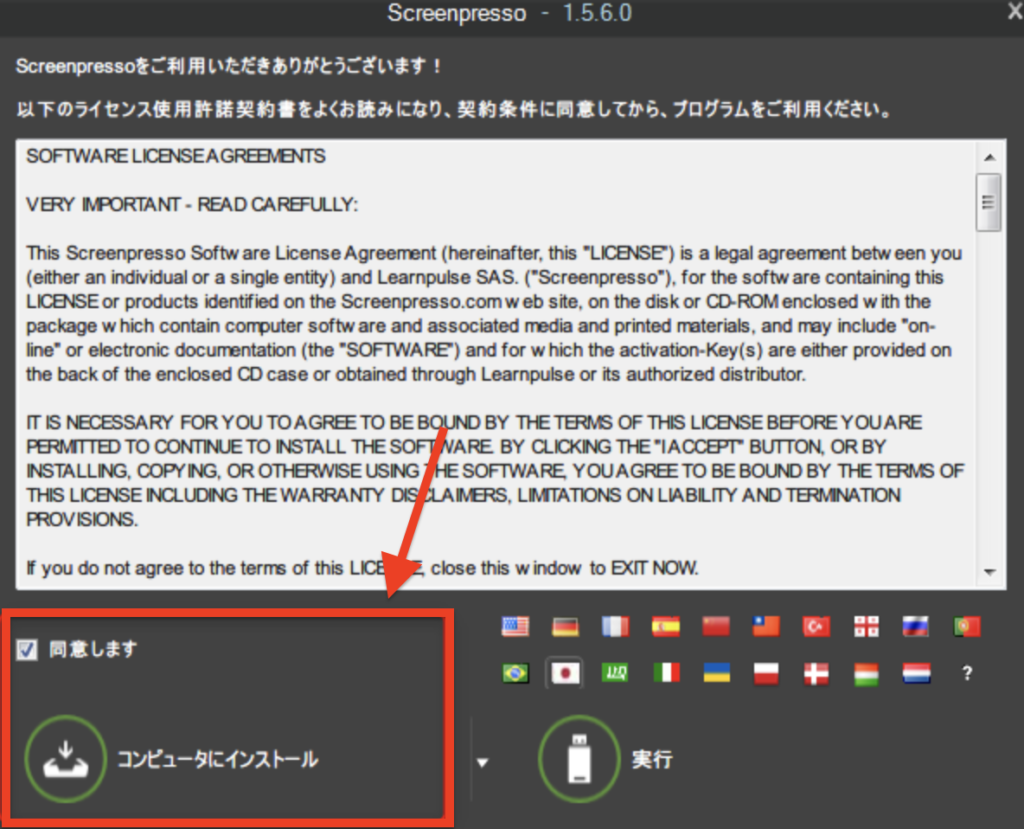
入れたら「コンピュータにインストールする」をクリックしましょう。
画面したにインストール表示がされ、無事に終了したら起動します。
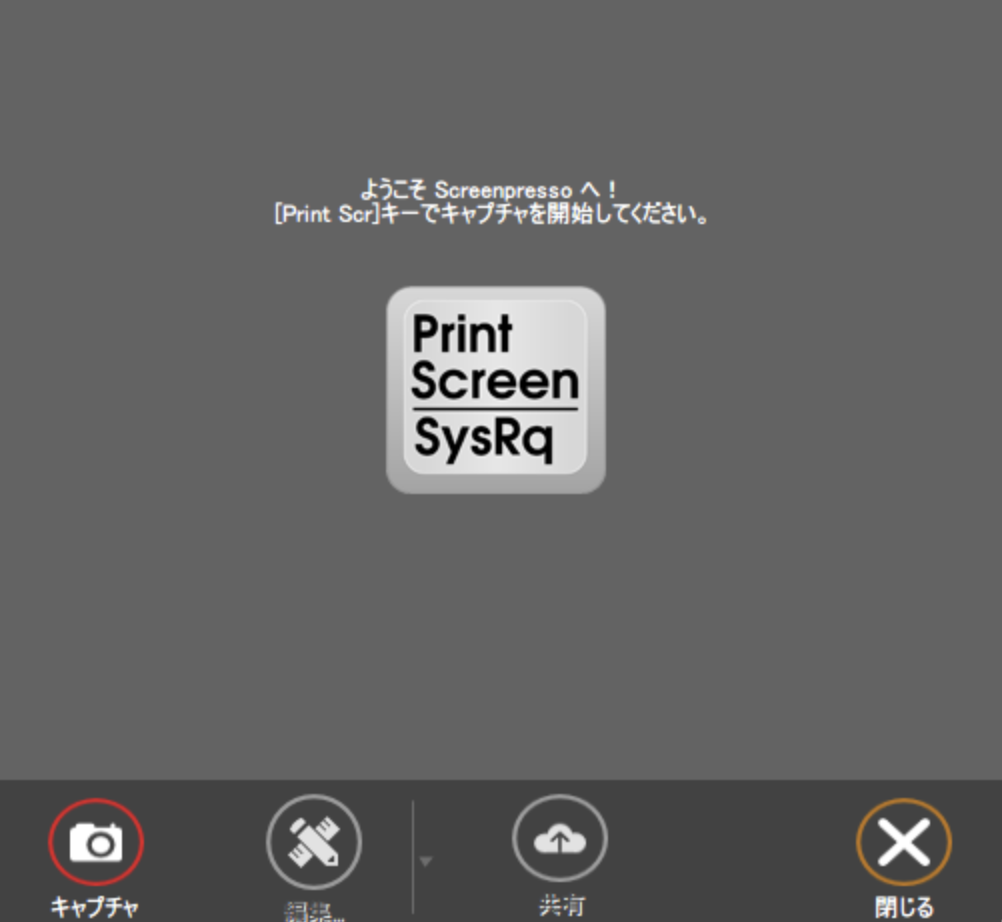
ここまで出来ればインストールは終了です。
スクリーンプレッソの初期設定
インストールが終わったら初期設定を済ませます。
※特に変更なくそのままでも十分使うことは可能です。
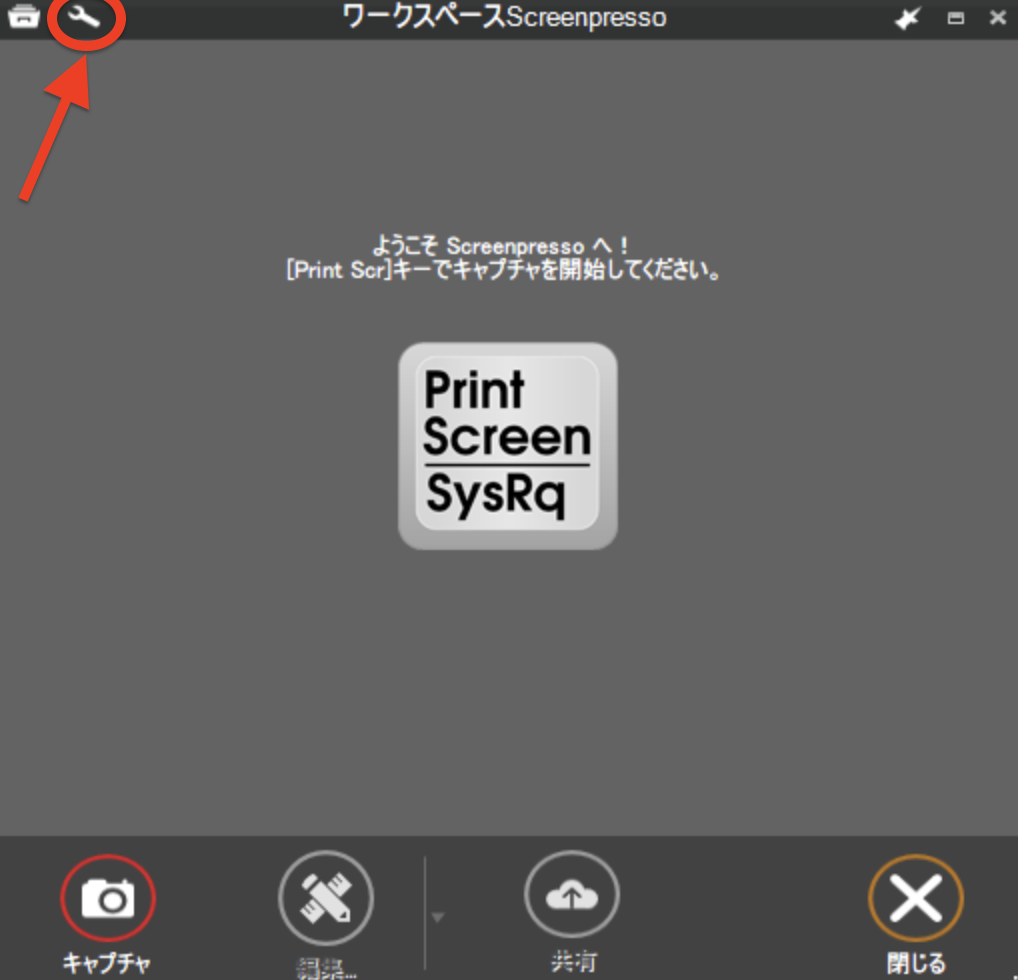
ブログで利用するときはPNGよりもJPEGの方が軽いので良いです。
JPEGにするには、スクリーンショットに移ります。

初期設定の形式を「JPG」に変えましょう。
スクリーンプレッソの使い方解説
スクリーンプレッソでキャプチャを撮りたい場合は、「Print Screen」キーを押してください。
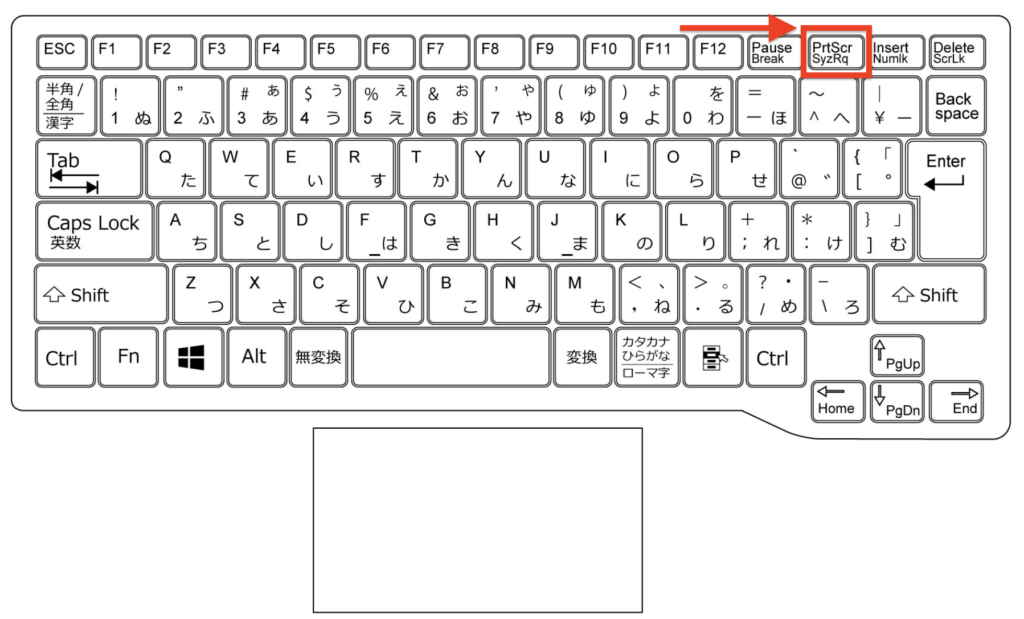
もしくは、スクリーンプレッソを起動させ画面左下の「キャプチャ」からでもokです。
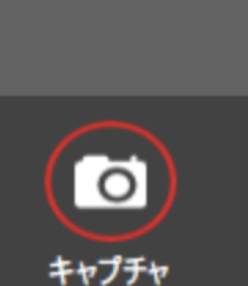
押していただいたらカーソルを動かし好きな部分をキャプチャしましょう。
スクリーンプレッソではキャプチャした後に編集することも可能です。
編集に使うのは、

ここの部分です。
役割はそれぞれ、
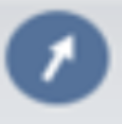 |
矢印の追加 |
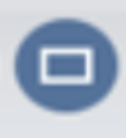 |
四角の枠の追加 |
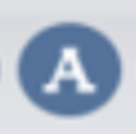 |
テキストの挿入 |
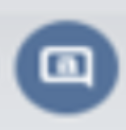 |
画像に吹き出しの追加 |
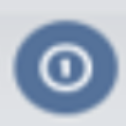 |
画像に番号を追加 |
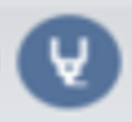 |
背景に色を付け目立たせたい時に |
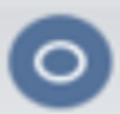 |
画像に枠線を追加 |
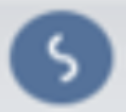 |
線の挿入 |
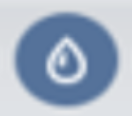 |
ぼかし(モザイク)の追加 |
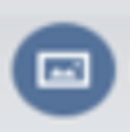 |
スタンプやイラストの挿入 |
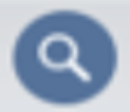 |
虫眼鏡でズームする |
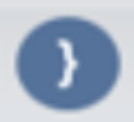 |
波括弧を挿入 |
このような役割があります。
終わったら確定か、別名で保存をクリックして保存しましょう。
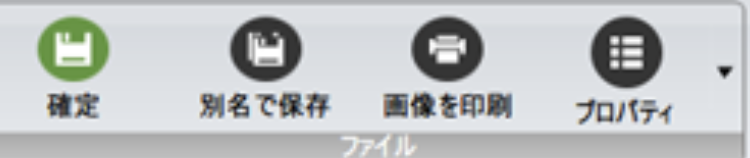
名前は自分で分かる名前に変更しておいてください。
そのままでも最初は良いですが、ファイルが多くなるとわからなくなってしまう可能性もあります。
スクリーンプレッソでオリジナル画像を作る方法
オリジナル画像を作る時は、自分で写真を用意するか、こちらの無料画像を取得しましょう。
画像を準備したらスクリーンプレッソに移ります。

スクリーンプレッソに入って編集に移ってください。
色々編集する方法はあるので、各ボタンの説明は上記で確認してください。
ここでは枠を使った活用法を紹介していきます。
任意の場所に画像のボタンから枠を作りましょう。
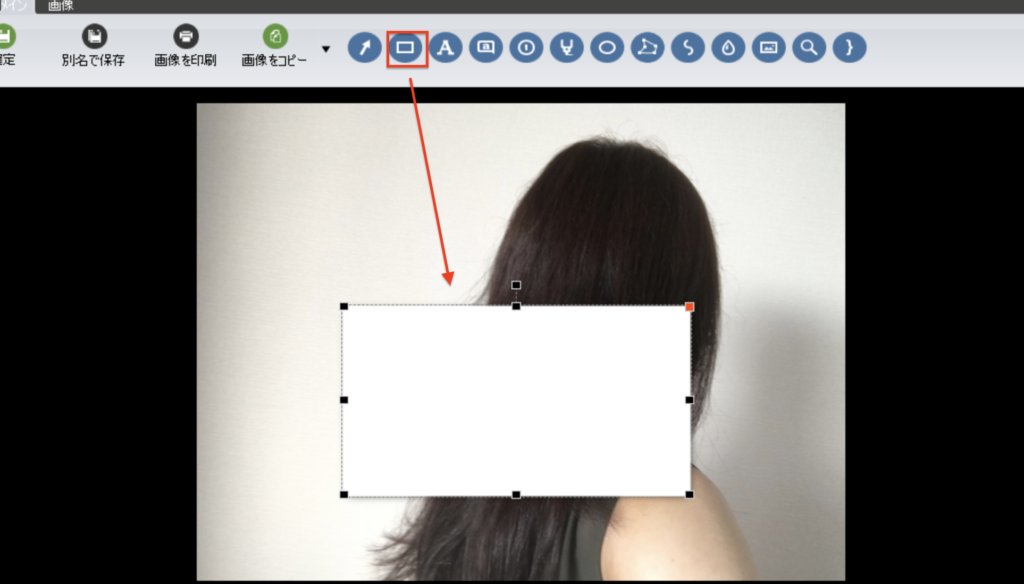
最初は赤だったり後ろの画像が隠れてしまうので、右クリックをして描画オプションを出しましょう。
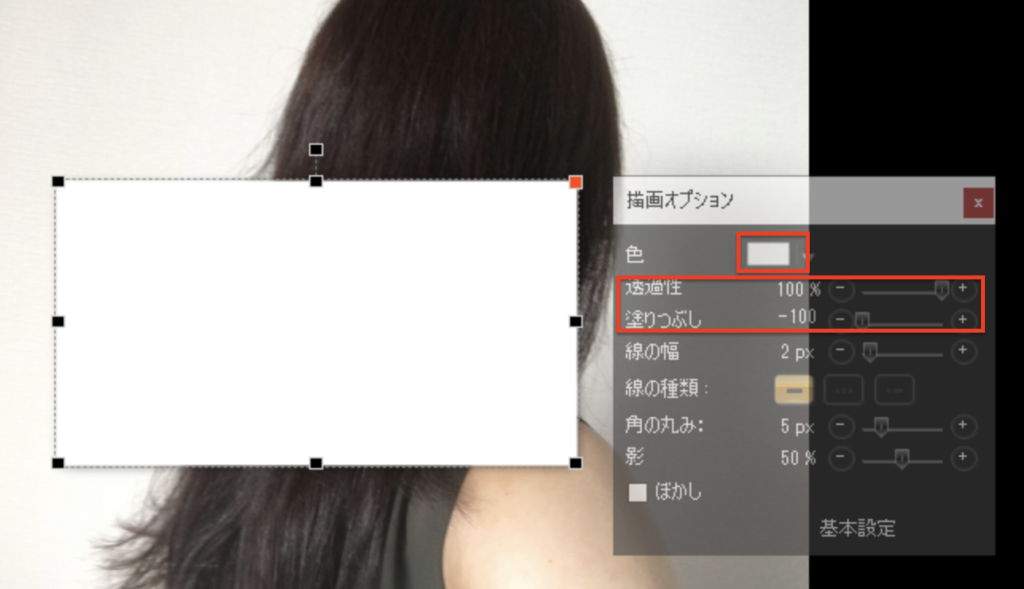
色は白がやりやすいかと思いますが、好きな色に変えましょう。
塗りつぶしや透過度を変えると後ろの画像まで見やすくなります。
そこに「A」マークから文字を入れ込みましょう。
完成するとこんな感じ↓↓

今回は枠を使って紹介しましたがスクリーンプレッソを使えばこのようにオリジナル画像を作ることが出来ます。
記事タイトルにあうようなフリー画像から選んでアイキャッチ画像など作っていきましょう!
まとめ
今回は、
- スクリーンプレッソのインストール方法
- スクリーンプレッソの初期設定
- スクリーンプレッソの使い方
について紹介しました。
スクリーンプレッソを使えば簡単にキャプチャが出来ます。
さらにモザイクなど編集をすることも可能なので、無料にしてはかなり優秀なソフトです。
有料版もありますが、無料版で十分ですよ。
是非参考にしてスクリーンプレッソでキャプチャしてくださいね。
それでは最後までご覧いただきありがとうございました。



